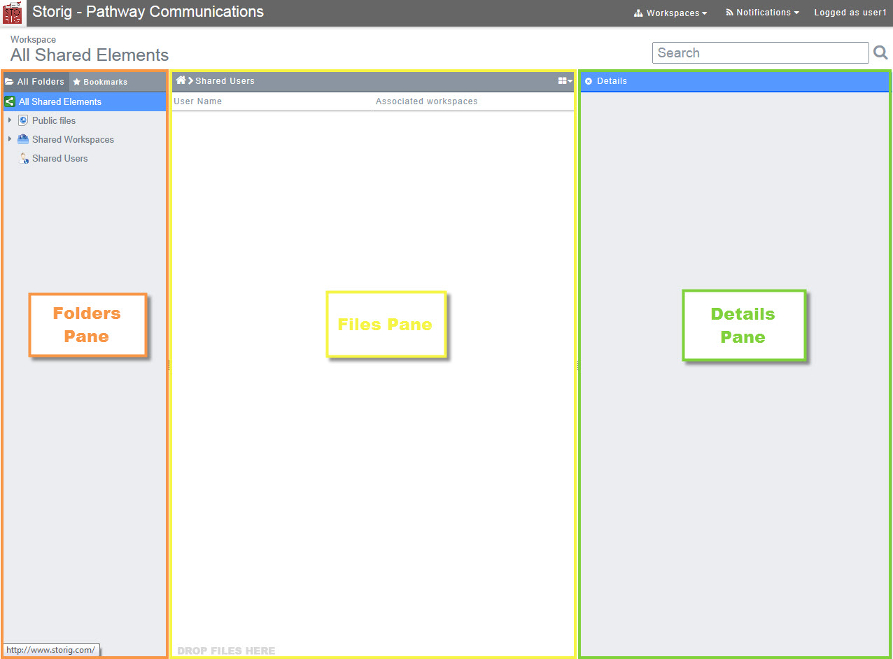Difference between revisions of "Getting to know the Storig Workspace"
Your guide to pathway services
| Line 1: | Line 1: | ||
When you login to Storig to you will be taken to a default workspace that is split into three panes. | When you login to Storig to you will be taken to a default workspace that is split into three panes. | ||
| − | <br/><span style="font-size: | + | <br/><span style="font-size:medium">'''Folders Pane'''</span> |
Displays all folders and bookmarks. | Displays all folders and bookmarks. | ||
| Line 7: | Line 7: | ||
| − | <span style="font-size: | + | <span style="font-size:medium">'''Files Pane'''</span> |
The location of all files stored in the Storig account can be found from this pane. Users are able to drag and drop files into this pane as well. | The location of all files stored in the Storig account can be found from this pane. Users are able to drag and drop files into this pane as well. | ||
| Line 13: | Line 13: | ||
| − | <span style="font-size: | + | <span style="font-size:medium">'''Details Pane'''</span> |
Displays details of the selected file (name, size, last modification, and type). | Displays details of the selected file (name, size, last modification, and type). | ||
Revision as of 11:19, 6 February 2014
When you login to Storig to you will be taken to a default workspace that is split into three panes.
Folders Pane
Displays all folders and bookmarks.
Files Pane
The location of all files stored in the Storig account can be found from this pane. Users are able to drag and drop files into this pane as well.
Details Pane
Displays details of the selected file (name, size, last modification, and type).
NOTE: You can adjust the width of a pane by dragging its edge.