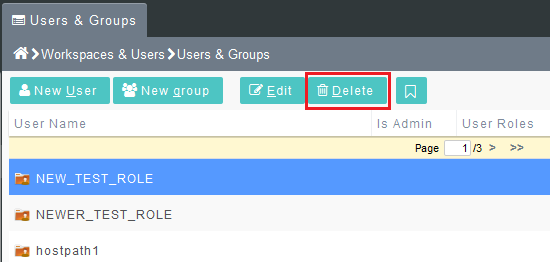Difference between revisions of "Deleting a Workspace as an administrator"
Your guide to pathway services
| (2 intermediate revisions by 2 users not shown) | |||
| Line 8: | Line 8: | ||
#Open the [http://docs.pathcom.com/mediawiki/index.php/Accessing_the_Settings_Workspace <b>Settings</b>] workspace. | #Open the [http://docs.pathcom.com/mediawiki/index.php/Accessing_the_Settings_Workspace <b>Settings</b>] workspace. | ||
| − | # | + | #Double-click '''Workspaces & Users'''. |
| − | # | + | #Double-click '''Workspaces'''. |
#Select a workspace. | #Select a workspace. | ||
| − | |||
#Click '''Delete'''. | #Click '''Delete'''. | ||
| − | |||
| + | |||
| + | [[File: Delete workspace storig.png|none]] | ||
| + | |||
| + | |||
| + | |||
| + | <ol start="6"><li>Click the checkmark.</li></ol> | ||
[[File:Admin delete a workspace1.PNG|none|Admin delete a workspace1.PNG]] | [[File:Admin delete a workspace1.PNG|none|Admin delete a workspace1.PNG]] | ||
Latest revision as of 10:43, 9 June 2014
NOTE: When you delete a workspace it will be permanently deleted.
To delete a workspace as an administrator:
- Open the Settings workspace.
- Double-click Workspaces & Users.
- Double-click Workspaces.
- Select a workspace.
- Click Delete.
- Click the checkmark.