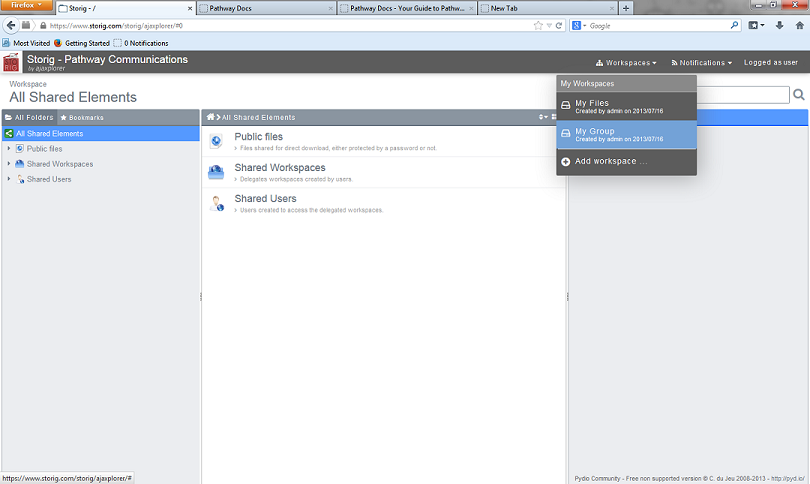Difference between revisions of "Changing File Permissions"
Your guide to pathway services
| Line 15: | Line 15: | ||
| + | <ol start="3"> | ||
| + | <li>Select a file in the File pane or a folder in the Folder pane.</li> | ||
| + | <li>Place your cursor over the '''More''' tab.</li> | ||
| + | <li>Click '''File Permissions'''.</li> | ||
| + | <li>Select the '''r '''checkbox(es) to enable read permissions for the '''User''', '''Group''', or '''All '''(both users and groups)</li> | ||
| + | <li>Select the '''w''' checkbox(es) to enable write permissions for the '''User''', '''Group''', or '''All '''(both users and groups)</li> | ||
| + | <li>Select the '''x '''checkbox(es) to deny permissions for the '''User''', '''Group''', or '''All '''(both users and groups)</li> | ||
| + | <li>Select the '''Apply recursively? '''checkbox to apply your selected permissions to '''Files''', '''Folders''', or '''Both'''.</li> | ||
| + | <li>Click the checkmark.</li> | ||
| + | </ol> | ||
[[File:File permissions1.PNG|none|File permissions1.PNG]] | [[File:File permissions1.PNG|none|File permissions1.PNG]] | ||
Latest revision as of 15:22, 6 June 2014
Changing File Permissions allows the owner of the file or folder (or an administrator) to modify the read, write, and deny permissions of users and groups who have shared access.
To change File Permissions:
- Place your cursor over the Workspaces tab.
- Select a workspace.
- Select a file in the File pane or a folder in the Folder pane.
- Place your cursor over the More tab.
- Click File Permissions.
- Select the r checkbox(es) to enable read permissions for the User, Group, or All (both users and groups)
- Select the w checkbox(es) to enable write permissions for the User, Group, or All (both users and groups)
- Select the x checkbox(es) to deny permissions for the User, Group, or All (both users and groups)
- Select the Apply recursively? checkbox to apply your selected permissions to Files, Folders, or Both.
- Click the checkmark.