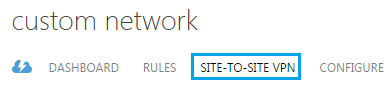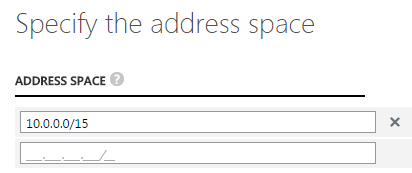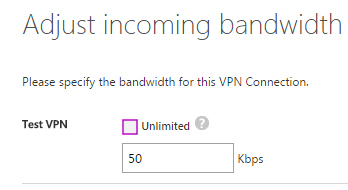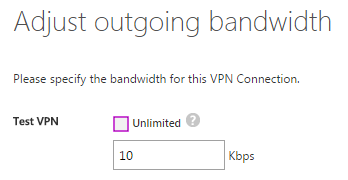Difference between revisions of "Create a VPN connection in Hyper V"
Your guide to pathway services
m (Protected "Create a VPN connection in Hyper V" ([Edit=Allow only administrators] (indefinite) [Move=Allow only administrators] (indefinite)) [cascading]) |
|||
| Line 73: | Line 73: | ||
<br/> <br/>16. Click the checkmark. | <br/> <br/>16. Click the checkmark. | ||
| + | |||
| + | |||
| + | |||
| + | Your VPN connection is now setup. | ||
Latest revision as of 10:52, 4 July 2016
VPN connections can be created to establish site-to-site connections. To create a VPN connection:
- Click NETWORKS.
- Select the network that you would like to modify.
- Click SITE-TO-SITE VPN.
- Click CREATE VPN.
- Enter the name for your VPN connection in the NAME field.
- Enter the IP address of your VPN device in the VPN DEVICE IP ADDRESS field.
- Enter the password that will be used by the virtual network to connect to the device in the SHARED KEY field.
- Click the arrow to proceed.
- Specify the address space.
- Click the arrow to proceed.
- If you would like to set a maximum incoming bandwidth limit for the connection, unselect the Unlimited checkbox. Proceed to step 13 if you kept the checkbox enabled.
- Enter a bandwidth speed (in numerals) in the Kbps field.
13. Click the arrow to proceed.
14. If you would like to set a maximum outgoing bandwidth limit for the connection, unselect the Unlimited checkbox. Proceed to step 16 if you kept the checkbox enabled.
15. Enter a bandwidth speed (in numerals) in the Kbps field.
16. Click the checkmark.
Your VPN connection is now setup.