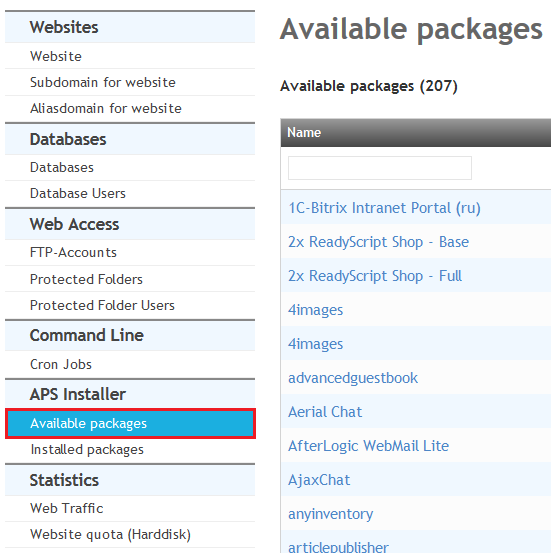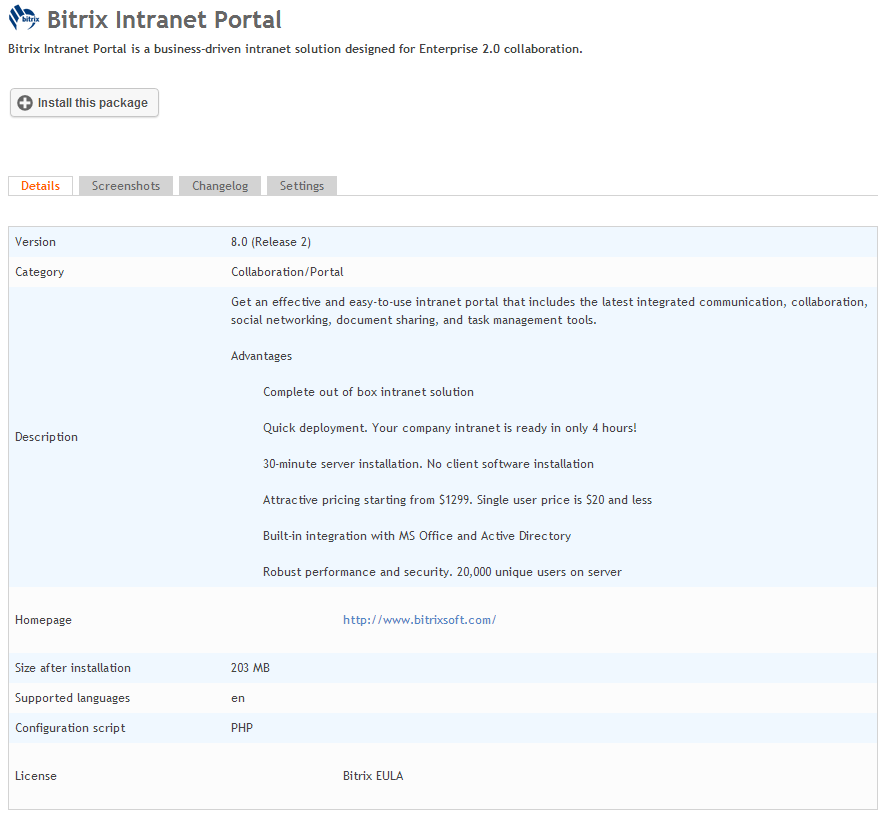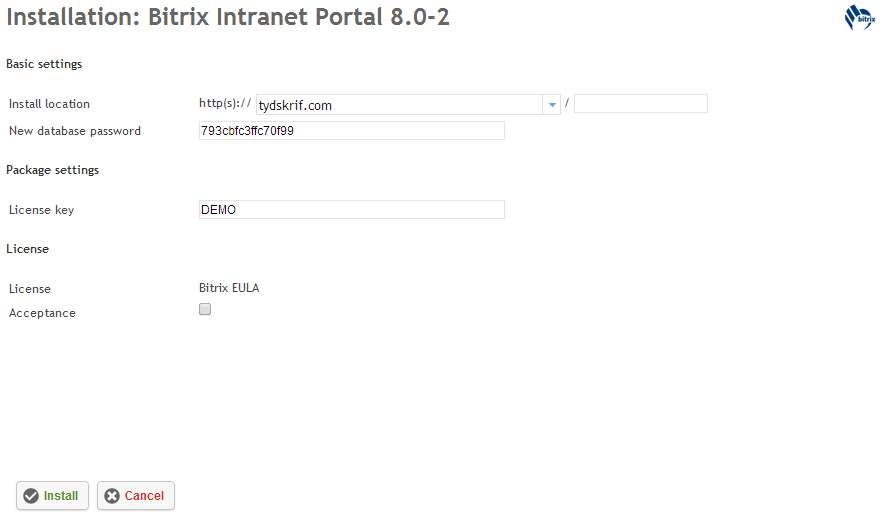Difference between revisions of "Installing packages"
Your guide to pathway services
| Line 4: | Line 4: | ||
To search for a package: | To search for a package: | ||
| − | |||
| − | |||
#Click on the '''Sites '''tab. | #Click on the '''Sites '''tab. | ||
#Locate '''APS Installer'''. | #Locate '''APS Installer'''. | ||
#Select '''Available Packages.''' | #Select '''Available Packages.''' | ||
| + | |||
| + | |||
| + | |||
| + | [[File:Click available packages1.png]] | ||
| Line 16: | Line 18: | ||
<br/>(''Example'') If you wanted to install '''Bitrix Intranet Portal:''' | <br/>(''Example'') If you wanted to install '''Bitrix Intranet Portal:''' | ||
| − | |||
| − | |||
#Type '''Bitrix '''in the '''Name '''field, and then press the Enter key (on your keyboard) or click on the Search icon. | #Type '''Bitrix '''in the '''Name '''field, and then press the Enter key (on your keyboard) or click on the Search icon. | ||
| Line 29: | Line 29: | ||
[[File:Install an application1.png|none|Install an application1.png]] | [[File:Install an application1.png|none|Install an application1.png]] | ||
| − | |||
| − | |||
'''NOTE: '''Package settings vary depending on the package that you install. For example, this package requires a licence key from the vendor. | '''NOTE: '''Package settings vary depending on the package that you install. For example, this package requires a licence key from the vendor. | ||
| − | |||
| − | |||
<ol start="7"> | <ol start="7"> | ||
<li>Fill in the empty fields in the '''Package settings '''section.</li> | <li>Fill in the empty fields in the '''Package settings '''section.</li> | ||
Latest revision as of 15:51, 4 November 2016
HostPath has many application packages available for you to install. You can search for the package you want to install by typing the name of the package in the search box.
To search for a package:
- Click on the Sites tab.
- Locate APS Installer.
- Select Available Packages.
The Name, Version, and Category fields allow you to filter your search results. You can search for the package you want to install by typing the name of the package in the search box.
(Example) If you wanted to install Bitrix Intranet Portal:
- Type Bitrix in the Name field, and then press the Enter key (on your keyboard) or click on the Search icon.
- From the search results, click the package that you would like to install.
- Review the information listed in each of the tabs on the next screen (Details, Screenshots, Changelog, Settings.)
- Click Install this package.
- In the Install Location field, specify the installation path for the website. (In the example, we are installing the application directly in a root directory.)
- In the New database password field, specify the database password. (Use the default system generated password for security.)
NOTE: Package settings vary depending on the package that you install. For example, this package requires a licence key from the vendor.
- Fill in the empty fields in the Package settings section.
- Select the Acceptance checkbox if you agree with the terms of the license agreement.
- Click Install.