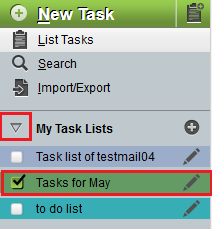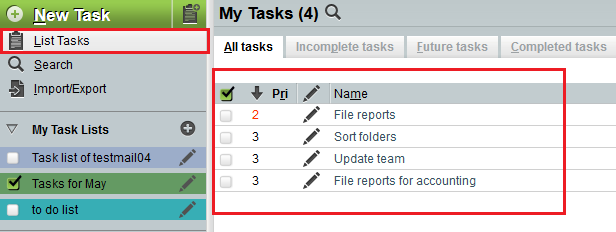Difference between revisions of "Marking a task as complete in EasyMail"
Your guide to pathway services
| Line 39: | Line 39: | ||
<ol start="6"> | <ol start="6"> | ||
| − | <li>Select the checkbox beside the task that you would like to edit. | + | <li>Select the checkbox beside the task that you would like to edit. To filter your tasks by state, select one of the applicable tabs ('''All tasks, Incomplete tasks, Future tasks, Completed tasks''').</li> |
</ol> | </ol> | ||
Latest revision as of 15:04, 10 June 2015
To mark an EasyMail task as complete:
- Log in to EasyMail.
- Click the Tasks tab.
From the Tasks section:
- Expand the My Task Lists pane.
- Select which tasklist(s) you would like to view.
- Click List Tasks.
Your tasks should display.
- Select the checkbox beside the task that you would like to edit. To filter your tasks by state, select one of the applicable tabs (All tasks, Incomplete tasks, Future tasks, Completed tasks).
Your task is now marked as complete. Select the same checkbox again to reopen the task.