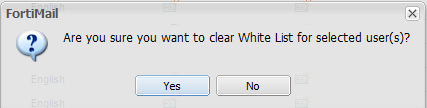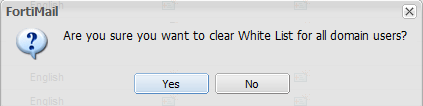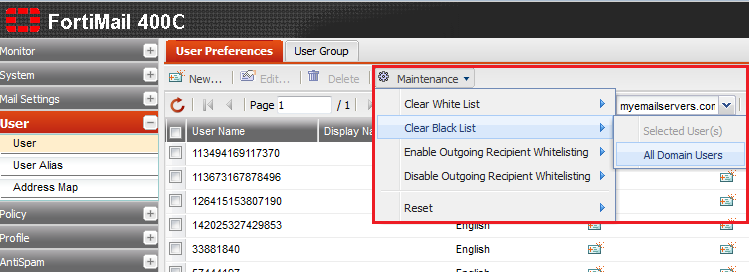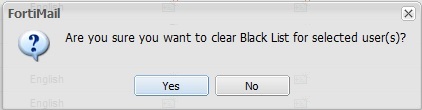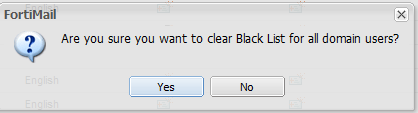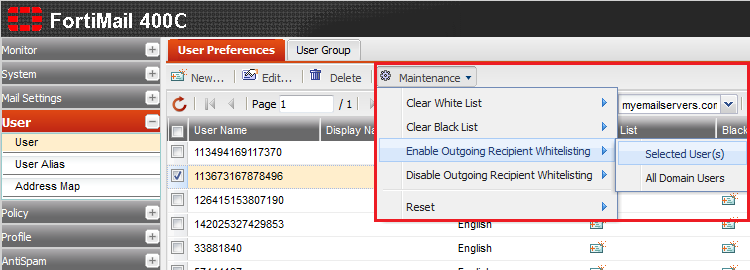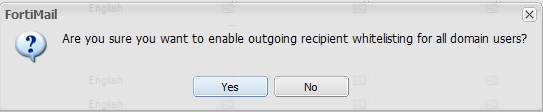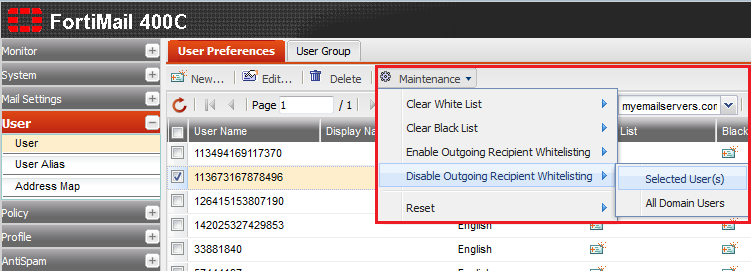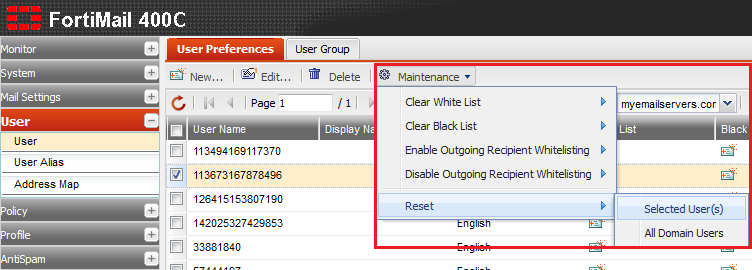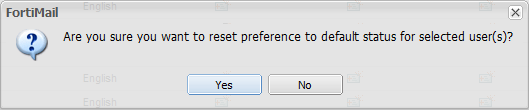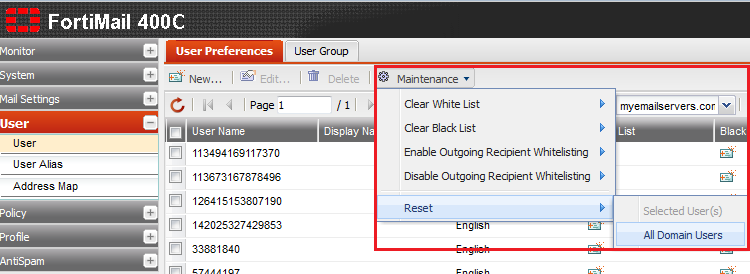Difference between revisions of "Performing user maintenance tasks"
Your guide to pathway services
| Line 7: | Line 7: | ||
| − | == | + | == '''Clear a White List'''<br/> == |
<br/><br/>To clear the white list for a <u>selected user</u>: | <br/><br/>To clear the white list for a <u>selected user</u>: | ||
| Line 242: | Line 242: | ||
#Click the '''Maintenance''' dropdown button. | #Click the '''Maintenance''' dropdown button. | ||
#Place your cursor over '''Reset''', and then click '''All Domain Users'''. | #Place your cursor over '''Reset''', and then click '''All Domain Users'''. | ||
| + | |||
| + | |||
[[File:Fortimail reset all domain users.png|none|Fortimail reset all domain users.png]] | [[File:Fortimail reset all domain users.png|none|Fortimail reset all domain users.png]] | ||
Latest revision as of 08:41, 28 May 2014
Administrators are able to perform maintenance tasks such as clearing, enabling, and disabling the white lists and black lists for all domain users, or selected users. Administrators also have the option to reset user preferences.
Contents[hide] |
Clear a White List
To clear the white list for a selected user:
- Log in to FortiMail.
- Expand the User pane.
- Click User.
- Select a user from the list. (Hold down the Ctrl button to select multiple users).
- Click the Maintenance dropdown button.
- Place your cursor over Clear White List, and then click Selected User(s).
- When prompted, click Yes.
To clear the white list for all domain users:
- Log in to FortiMail.
- Expand the User pane.
- Click User.
- Click the Maintenance dropdown button.
- Place your cursor over Clear White List, and then click All Domain Users.
- When prompted, click Yes.
Clear a Black List
To clear the black list for a selected user:
- Log in to FortiMail.
- Expand the User pane.
- Click User.
- Select a user from the list. (Hold down the Ctrl button to select multiple users).
- Click the Maintenance dropdown button.
- Place your cursor over Clear Black List, and then click Select User(s).
- When prompted, click Yes.
To clear the black list for all domain users:
- Log in to FortiMail.
- Expand the User pane.
- Click User.
- Click the Maintenance dropdown button.
- Place your cursor over Clear Black List, and then click Select User(s).
- When prompted, Click Yes.
Enable Outgoing Recipient Whitelisting
To enable outgoing recipient whitelists for selected users:
- Log in to FortiMail.
- Expand the User pane.
- Click User.
- Select a user from the list. (Hold down the Ctrl button to select multiple users).
- Click the Maintenance dropdown button.
- Place your cursor over Enable Outgoing Recipient Whitelisting, and then click Selected User(s).
- When prompted, click Yes.
To enable outgoing whitelists for all domain users:
- Log in to FortiMail.
- Expand the User pane.
- Click User.
- Click the Maintenance dropdown button.
- Place your cursor over Enable Outgoing Recipient Whitelisting, and then click Selected User(s).
- When prompted, click Yes.
Disable Outgoing Recipient Whitelisting
To disable outgoing whitelists for selected users:
- Log in to FortiMail.
- Expand the User pane.
- Click User.
- Select a user from the list. (Hold down the Ctrl button to select multiple users).
- Click the Maintenance dropdown button.
- Place your cursor over Disable Outgoing Recipient Whitelisting, and then click Selected User(s).
- When prompted, click Yes.
To disable outgoing whitelists for all domain users:
- Log in to FortiMail.
- Expand the User pane.
- Click User.
- Click the Maintenance dropdown button.
- Place your cursor over Disable Outgoing Recipient Whitelisting, and then click Selected User(s).
- When prompted, click Yes.
Reset User Preferences
To reset the user preferences for selected users:
- Log in to FortiMail.
- Expand the User pane.
- Click User.
- Select a user from the list. (Hold down the Ctrl button to select multiple users).
- Click the Maintenance dropdown button.
- Place your cursor over Reset, and then click Selected User(s).
- When prompted, click Yes.
To reset the user preferences for all domain users:
- Log in to FortiMail.
- Expand the User pane.
- Click User.
- Click the Maintenance dropdown button.
- Place your cursor over Reset, and then click All Domain Users.
- When prompted, click Yes.