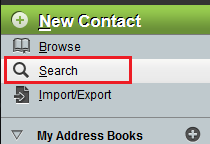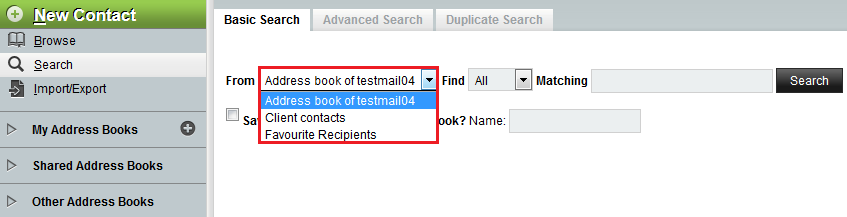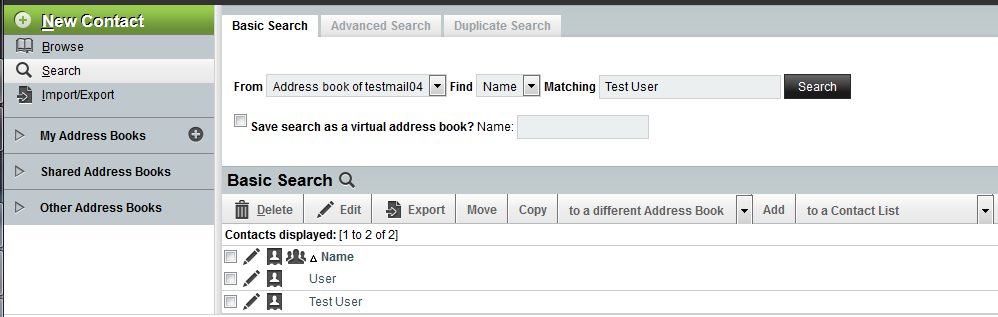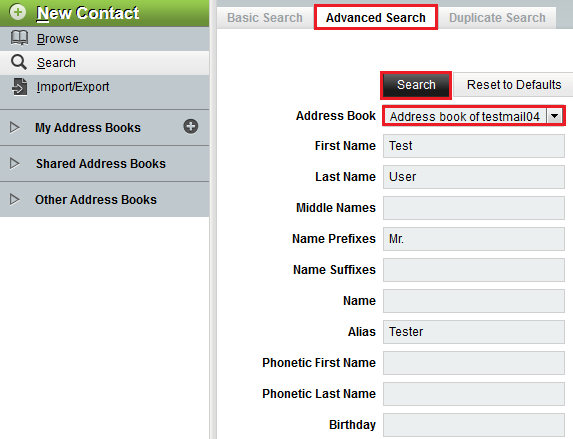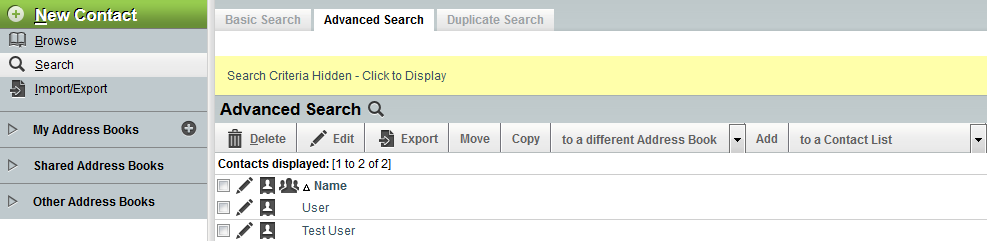Difference between revisions of "Searching for a contact in EasyMail"
Your guide to pathway services
| Line 1: | Line 1: | ||
| − | == Performing a Basic Search<br/> == | + | == '''Performing a Basic Search'''<br/> == |
To search for a contact: | To search for a contact: | ||
| Line 57: | Line 57: | ||
| − | == Performing an Advanced Search<br/> == | + | == '''Performing an Advanced Search'''<br/> == |
<span style="color:#0000ff">Perform steps 1-3 from the '''Performing a Basic Search '''before performing the steps below.</span> | <span style="color:#0000ff">Perform steps 1-3 from the '''Performing a Basic Search '''before performing the steps below.</span> | ||
| Line 75: | Line 75: | ||
Your search results should be displayed. | Your search results should be displayed. | ||
| − | |||
| − | |||
<br/>[[File:EasyMail search for contact7.png|none|EasyMail search for contact7.png]] | <br/>[[File:EasyMail search for contact7.png|none|EasyMail search for contact7.png]] | ||
Latest revision as of 11:07, 9 June 2015
Performing a Basic Search
To search for a contact:
- Log in to EasyMail.
- Click the Address Book tab.
- Click Search (you might be taken to the Search page by default).
- Use the From dropdown list to select an address book.
- Use the Find dropdown list to specify what you would like to search for.
- In the Matching field, enter your query. (eg. user1@example.com)
- Click Search.
Your search results should be displayed.
Performing an Advanced Search
Perform steps 1-3 from the Performing a Basic Search before performing the steps below.
- Click the Advanced Search tab.
- From the Address Book dropdown list, select an address book.
- Fill in any the relevant fields (results will be more specific if you fill in more fields).
- Click Search.
Your search results should be displayed.