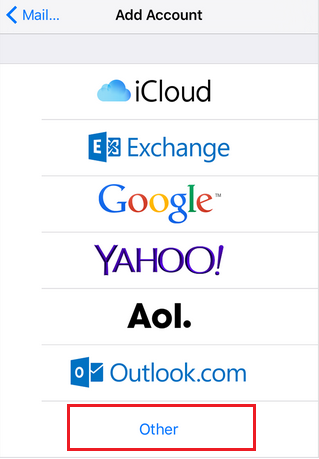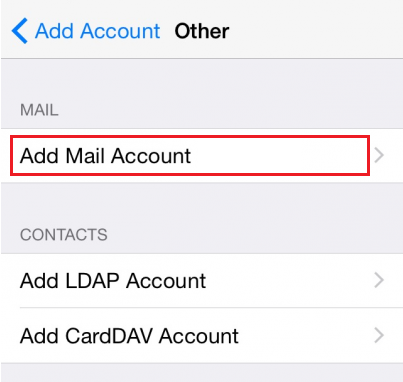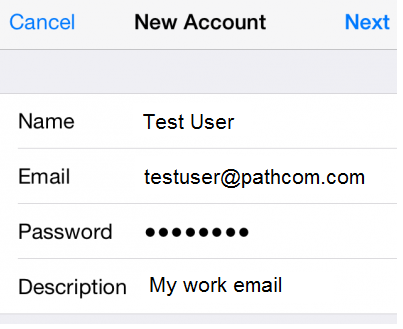Difference between revisions of "Setting up EasyMail on your iPhone"
Your guide to pathway services
| Line 40: | Line 40: | ||
[[File:EasyMail iphone email setup add account 4.png]] | [[File:EasyMail iphone email setup add account 4.png]] | ||
| − | |||
| − | |||
| − | == < | + | |
| + | <ol start="8"> | ||
| + | <li>Click '''IMAP''' or '''POP'''.</li> | ||
| + | </ol> | ||
| + | |||
| + | <span style="color:#0000ff;">If you selected '''IMAP''', proceed to the '''IMAP setup''' section.</span> | ||
| + | |||
| + | <span style="color:#0000ff;">If you selected '''POP''', proceed to the '''POP setup''' section.</span> | ||
| + | |||
| + | |||
| + | |||
| + | == IMAP setup == | ||
Revision as of 13:13, 7 January 2016
Pathway MyExchange customers have the ability to install EasyMail on their iPhone.
To setup EasyMail on your iPhone:
- Go to Settings.
- Click Mail, Contacts, Calendars.
- Click Add Account.
File:EasyMail iphone email setup add account 1.png
- Click Other.
- Click Add Mail Account.
- Fill in the fields with the necessary information.
- Click Next.
- Click IMAP or POP.
If you selected IMAP, proceed to the IMAP setup section.
If you selected POP, proceed to the POP setup section.