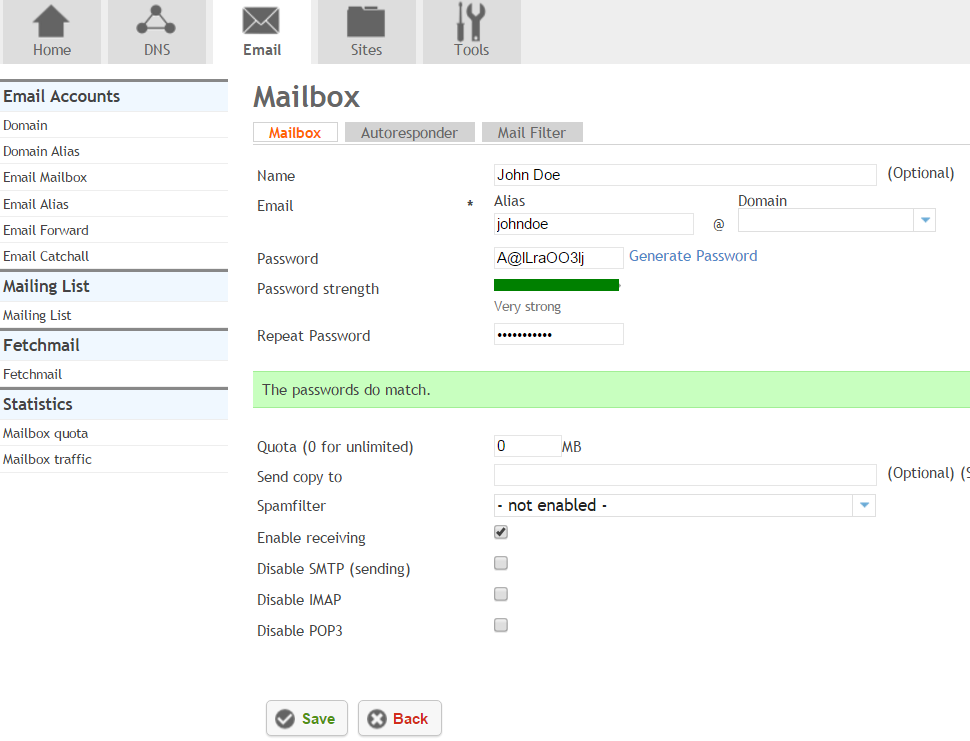Difference between revisions of "Adding mailboxes to an email domain"
Your guide to pathway services
(Created page with "After adding an email domain to your website you can begin adding mailboxes. <br/>To add a mailbox: #Go to the '''Email''' tab. #Locate '''Email Accounts''', select '''Ema...") |
|||
| (19 intermediate revisions by 2 users not shown) | |||
| Line 3: | Line 3: | ||
<br/>To add a mailbox: | <br/>To add a mailbox: | ||
| − | + | #Click on the '''Email''' tab. | |
| − | + | #Locate the '''Email Accounts''' pane. | |
| − | # | + | #Select '''Email Mailbox'''. |
| − | #Locate '''Email Accounts''' | + | |
#<div class="floatnone">Click '''Add new Mailbox'''.<br/></div> | #<div class="floatnone">Click '''Add new Mailbox'''.<br/></div> | ||
| − | <div class="floatnone"><br/></div><div class="floatnone">[[File:Add mailbox1.PNG|none]]<br/></div> | + | <div class="floatnone"><br/></div><div class="floatnone"><br/></div><div class="floatnone">[[File:Add mailbox1.PNG|none|Add mailbox1.PNG]]<br/></div><div class="floatnone"><br/></div><div class="floatnone">When you arrive at the '''Mailbox '''page:<br/></div><div class="floatnone"><ol start="5"> |
| − | + | <li>''(Optional) ''In the '''Name '''field, enter the name of the person assigned to the mailbox.</li> | |
| − | + | <li>In the '''Email '''field:<ol start="1" style="list-style-type: lower-alpha;"> | |
| − | + | <li>create an email alias in the '''Alias '''field. (E.g. ''johndoe''<span style="display: none" data-cke-bookmark="1"> </span>''')'''</li> | |
| − | + | <li>from the '''Domain''' dropdown list, select a domain to point the mailbox to. (E.g. ''qwert.us'')</li> | |
| − | + | </ol></li> | |
| − | + | </ol> | |
| − | + | <ol start="7"> | |
| − | + | <li>In the '''Password''' field, create a password for the mailbox. (If you click '''Generate Password''' a strong password will be randomly created for you.)</li> | |
| − | + | <li>In the '''Repeat Password''' field, re-enter the password that you created in the previous step.</li> | |
| − | + | <li>In the '''Quota '''field, enter the maximum disk space available for the mailbox in MB.</li> | |
| − | + | <li>''(Optional)'' In the '''Send copy to''' field, enter a recipient to recieve an email copy.</li> | |
| − | + | <li>From the '''Spamfilter''' dropdown list, select a filtering option.</li> | |
| − | + | <li>Select the '''Enable Receiving '''checkbox to activate this function for the mailbox. To deactivate this function unselect the checkbox.</li> | |
| − | + | <li>Select the '''Disable SMTP (sending) '''checkbox to deactivate this function for the mailbox (only do this if you want SMTP disabled). To activate this function unselect the checkbox.</li> | |
| − | < | + | <li>Select the '''Disable IMAP '''checkbox to deactivate this function for the mailbox (only do this if you want IMAP disabled). To activate this function unselect the checkbox.</li> |
| + | <li>Select the '''Disable POP3''' checkbox to deactivate this function for the mailbox (only do this if you want POP3 disabled). To activate this function unselect the checkbox.</li> | ||
<li>Click '''Save'''.</li> | <li>Click '''Save'''.</li> | ||
</ol> | </ol> | ||
| − | + | </div> | |
| − | + | <br/><br/>[[File:HostPath add mailbox1.png]] | |
Latest revision as of 09:55, 28 April 2017
After adding an email domain to your website you can begin adding mailboxes.
To add a mailbox:
- Click on the Email tab.
- Locate the Email Accounts pane.
- Select Email Mailbox.
- Click Add new Mailbox.
When you arrive at the Mailbox page:
- (Optional) In the Name field, enter the name of the person assigned to the mailbox.
- In the Email field:
- create an email alias in the Alias field. (E.g. johndoe)
- from the Domain dropdown list, select a domain to point the mailbox to. (E.g. qwert.us)
- In the Password field, create a password for the mailbox. (If you click Generate Password a strong password will be randomly created for you.)
- In the Repeat Password field, re-enter the password that you created in the previous step.
- In the Quota field, enter the maximum disk space available for the mailbox in MB.
- (Optional) In the Send copy to field, enter a recipient to recieve an email copy.
- From the Spamfilter dropdown list, select a filtering option.
- Select the Enable Receiving checkbox to activate this function for the mailbox. To deactivate this function unselect the checkbox.
- Select the Disable SMTP (sending) checkbox to deactivate this function for the mailbox (only do this if you want SMTP disabled). To activate this function unselect the checkbox.
- Select the Disable IMAP checkbox to deactivate this function for the mailbox (only do this if you want IMAP disabled). To activate this function unselect the checkbox.
- Select the Disable POP3 checkbox to deactivate this function for the mailbox (only do this if you want POP3 disabled). To activate this function unselect the checkbox.
- Click Save.