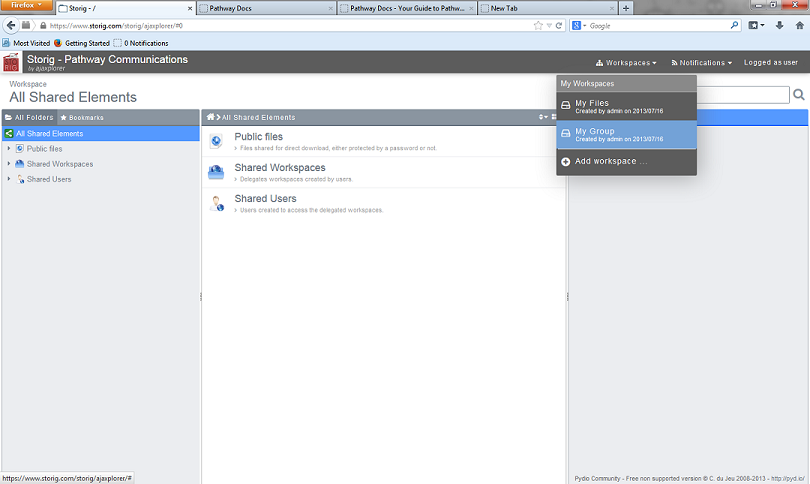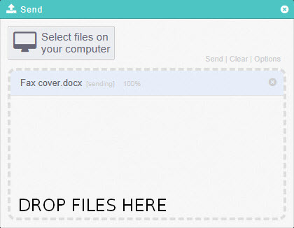Difference between revisions of "Adding files to the My Group Workspace"
Your guide to pathway services
Christian S (Talk | contribs) m (Protected "Adding files to the My Group Workspace" ([Edit=Allow only administrators] (indefinite) [Move=Allow only administrators] (indefinite)) [cascading]) |
|||
| (2 intermediate revisions by one user not shown) | |||
| Line 10: | Line 10: | ||
#Click '''My Group.''' | #Click '''My Group.''' | ||
<p style="text-align: center"><br/>'''[[File:Mygroup1.png|none|Mygroup1.png]]'''</p> | <p style="text-align: center"><br/>'''[[File:Mygroup1.png|none|Mygroup1.png]]'''</p> | ||
| − | + | <br/><br/>To add files into the '''My Group''' workspace: | |
| − | + | ||
| − | <br/>To add files into the '''My Group''' workspace: | + | |
| Line 23: | Line 21: | ||
#Click '''From computer'''. | #Click '''From computer'''. | ||
#Double-click '''Select files on your computer'''. | #Double-click '''Select files on your computer'''. | ||
| − | #In the '''File upload '''pop up window locate and select a file to upload. | + | #In the '''File upload '''pop-up window, locate and select a file to upload. |
| − | [[File: | + | [[File:Drag and Drop - Fax cover.png|none|Drag and Drop - Fax cover.png]] |
:<br/> | :<br/> | ||
Latest revision as of 15:01, 5 June 2014
The My Group workspace is used to share files which can be seen or modified by all users in a group.
To get to the My Group workspace:
- Place your cursor over the Workspace tab.
- Click My Group.
To add files into the My Group workspace:
- Drag a file from any folder in your computer and drop the file into the My Group workspace.
The progress of your file transfer is displayed.
OR
- Place your cursor over the Send tab.
- Click From computer.
- Double-click Select files on your computer.
- In the File upload pop-up window, locate and select a file to upload.