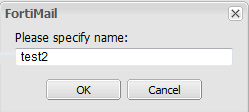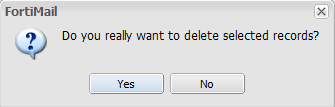Difference between revisions of "Managing your antivirus profiles"
Your guide to pathway services
| Line 39: | Line 39: | ||
| + | #Click the '''AntiVirus '''tab. | ||
#Select one of the listed profiles. | #Select one of the listed profiles. | ||
#Click '''Clone...''' | #Click '''Clone...''' | ||
| Line 47: | Line 48: | ||
| − | <ol start=" | + | <ol start="4"> |
<li>When prompted, enter a name for the cloned profile, and then click '''OK'''.</li> | <li>When prompted, enter a name for the cloned profile, and then click '''OK'''.</li> | ||
</ol> | </ol> | ||
| Line 76: | Line 77: | ||
| − | [[File:Delete an antispam profile2.png|none]] | + | [[File:Delete an antispam profile2.png|none|Delete an antispam profile2.png]] |
Revision as of 15:06, 13 June 2014
The Profile tab allows administrators to manage and configure antivirus profiles for a specific policy.
Manage or configure an antivirus profile
To manage or configure your antivirus profile:
- Log in to FortiMail.
- Expand the Profile pane.
- Click AntiVirus.
- Double-click an existing profile to modify it, or click New to add a profile.
- From the Domain dropdown list, select your domain.
- In the Profile name field, enter a profile name.
- From the Default action dropdown list, select an action.
- Expand the Virus Scanning pane, and make modifications as necessary.
- Click Create.
Clone an antivirus profile
From the AntiVirus profile page:
- Click the AntiVirus tab.
- Select one of the listed profiles.
- Click Clone...
- When prompted, enter a name for the cloned profile, and then click OK.
Delete an antivirus profile
From the AntiVirus profile page:
- Click the AntiSpam tab.
- Select one of the listed profiles.
- Click Delete...
- When prompted, click OK.