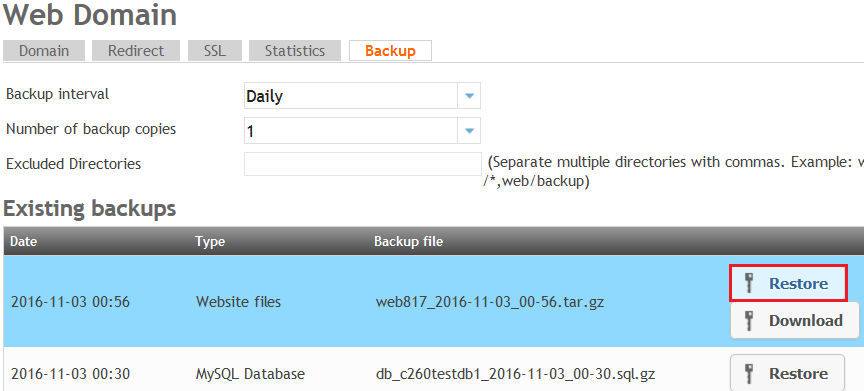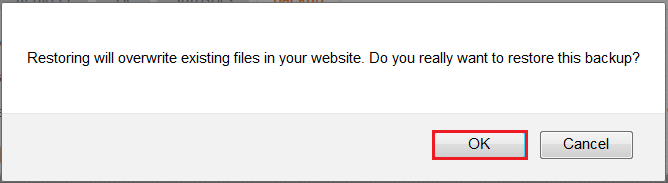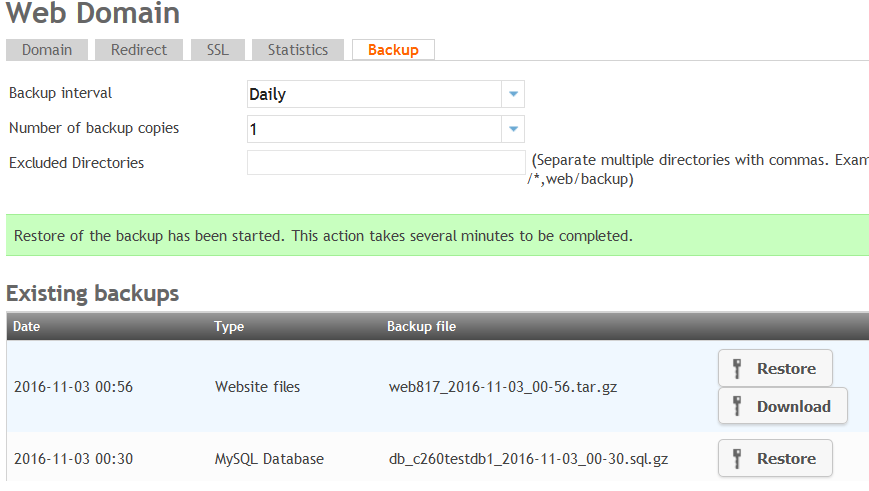Difference between revisions of "Restoring backups"
Your guide to pathway services
| (10 intermediate revisions by 2 users not shown) | |||
| Line 1: | Line 1: | ||
| − | #From the | + | #From the [http://docs.pathcom.com/mediawiki/index.php/Adding_a_Web_Domain <b>Web Domain</b>] page, click on the '''Backup''' tab. |
| − | #Go to the '''Existing backups '''and locate the backed up item that you would like to restore. Click | + | #Go to the '''Existing backups '''section and locate the backed up item that you would like to restore. |
| + | #Click '''Restore'''. (The restore typically takes a few minutes to process depending on the size of your webspace.) | ||
| − | [[File:Web domain | + | [[File:Web domain restore1.png]] |
| + | |||
| + | |||
| + | |||
| + | |||
| + | <ol start="4"> | ||
| + | <li>If are sure you would like to perform the restore, click '''OK'''. (IMPORTANT: Restoring a backup will overwrite your existing website files).</li> | ||
| + | </ol> | ||
| + | |||
| + | |||
| + | |||
| + | |||
| + | |||
| + | [[File:Web domain restore2.png]] | ||
| + | |||
| + | |||
| + | |||
| + | |||
| + | |||
| + | Your restoration backup will now begin. This should take a few minutes to complete. | ||
| + | |||
| + | |||
| + | |||
| + | |||
| + | |||
| + | [[File:Web domain restore3.png]] | ||
Latest revision as of 12:45, 4 November 2016
- From the Web Domain page, click on the Backup tab.
- Go to the Existing backups section and locate the backed up item that you would like to restore.
- Click Restore. (The restore typically takes a few minutes to process depending on the size of your webspace.)
- If are sure you would like to perform the restore, click OK. (IMPORTANT: Restoring a backup will overwrite your existing website files).
Your restoration backup will now begin. This should take a few minutes to complete.