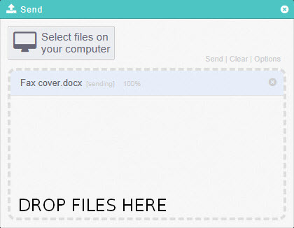Difference between revisions of "Adding files to the My Files Workspace"
Your guide to pathway services
(Created page with "The '''My Files '''workspace is used to store personal files which can only be seen or modified by the account user. To get to the '''My Files''' workspace: #Place...") |
Christian S (Talk | contribs) m (Protected "Adding files to the My Files Workspace" ([Edit=Allow only administrators] (indefinite) [Move=Allow only administrators] (indefinite)) [cascading]) |
||
| (11 intermediate revisions by one user not shown) | |||
| Line 12: | Line 12: | ||
| − | ::<div class="floatnone"><br/></div><div class="floatnone"><br/></div><div class="floatnone"><br/></div><div class="floatnone"><br/></div> | + | ::<div class="floatnone">[[File:Myfiles1.png|none|Myfiles1.png]]<br/></div><div class="floatnone"><br/></div><div class="floatnone"><br/></div><div class="floatnone"><br/></div> |
To add files into the '''My Files''' workspace: | To add files into the '''My Files''' workspace: | ||
| + | |||
| + | |||
#Drag a file from any folder in your computer and drop the file into the '''My Files''' workspace.<br/>The progress of your file transfer is displayed. | #Drag a file from any folder in your computer and drop the file into the '''My Files''' workspace.<br/>The progress of your file transfer is displayed. | ||
| + | |||
| + | '''OR''' | ||
| + | |||
| + | #Place your cursor over the '''Send''' tab. | ||
| + | #Click '''From computer'''. | ||
| + | #Double-click '''Select files on your computer'''. | ||
| + | #In the '''File upload '''pop up window locate and select a file to upload. | ||
| + | |||
| + | |||
| + | |||
| + | [[File:Drag and Drop - Fax cover.png|none|Drag and Drop - Fax cover.png]] | ||
| − | + | After the upload is complete, the file is displayed in the workspace. | |
| − | :: | + | ::<br/> |
Latest revision as of 09:11, 18 February 2014
The My Files workspace is used to store personal files which can only be seen or modified by the account user.
To get to the My Files workspace:
- Place your cursor over the Workspace tab.
- Click My Files.
To add files into the My Files workspace:
- Drag a file from any folder in your computer and drop the file into the My Files workspace.
The progress of your file transfer is displayed.
OR
- Place your cursor over the Send tab.
- Click From computer.
- Double-click Select files on your computer.
- In the File upload pop up window locate and select a file to upload.
After the upload is complete, the file is displayed in the workspace.