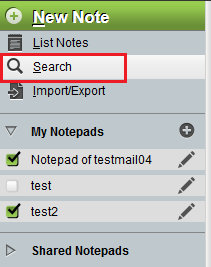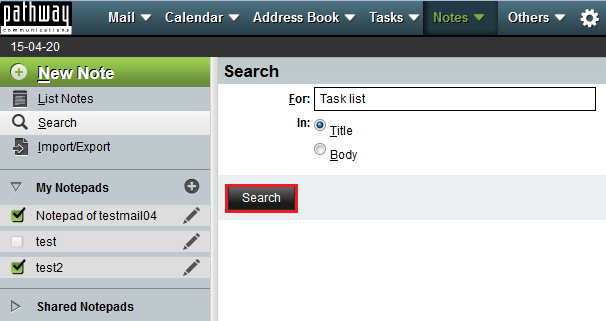Difference between revisions of "Viewing your notes and notepads in EasyMail"
Your guide to pathway services
| (5 intermediate revisions by one user not shown) | |||
| Line 12: | Line 12: | ||
| − | <span style="color:#0000ff">You can view your notes or notepads by either selecting '''List Notes or by performing a '''Search''', | + | <span style="color:#0000ff">You can view your notes or notepads by either selecting '''List Notes '''or by performing a '''Search''', </span> |
| − | == '''List Notes''' | + | == '''List Notes''' == |
| − | From the | + | <br/>From the '''Notes''' section: |
| Line 44: | Line 44: | ||
<ol start="4"> | <ol start="4"> | ||
| − | <li> | + | <li>Click a note to view its contents</li> |
</ol> | </ol> | ||
| + | |||
| + | |||
| + | |||
| + | == '''Search''' == | ||
| + | |||
| + | <br/>There are two ways to search. <u>Perform one of the following options</u>. | ||
| + | |||
| + | |||
| + | |||
| + | === '''Option 1'''<br/> === | ||
| + | |||
| + | #Log in to EasyMail. | ||
| + | #Click the '''Notes''' tab. | ||
| + | |||
| + | |||
| + | |||
| + | [[File:Webmail new note1.png]] | ||
| + | |||
| + | |||
| + | |||
| + | From the '''Notes '''section: | ||
| + | |||
| + | |||
| + | <ol start="3"> | ||
| + | <li>Click '''Search'''.</li> | ||
| + | </ol> | ||
| + | |||
| + | <br/>[[File:EasyMail search for note 2.png]] | ||
| + | |||
| + | |||
| + | <ol start="4"> | ||
| + | <li>In the '''For '''field, enter the title or body text of the note.</li> | ||
| + | <li>Specify whether you are searching for a note '''Title '''or '''Body '''text by selecting the applicable checkbox.</li> | ||
| + | <li>Click '''Search'''.</li> | ||
| + | </ol> | ||
| + | |||
| + | |||
| + | |||
| + | [[File:EasyMail search.png]] | ||
| + | |||
| + | |||
| + | |||
| + | Your search results will now be displayed. | ||
| + | |||
| + | |||
| + | |||
| + | [[File:EasyMail search results.png]] | ||
| + | <ol start="7"> | ||
| + | <li>From the list of results, click the note that you would like to view.</li> | ||
| + | </ol> | ||
| + | |||
| + | <br/>The note will now be displayed. | ||
| + | |||
| + | |||
| + | |||
| + | === '''Option 2''' === | ||
| + | |||
| + | #Log in to EasyMail. | ||
| + | #Place your cursor over the '''Notes '''tab. | ||
| + | #Click '''Search'''. | ||
| + | |||
| + | |||
| + | |||
| + | [[File:EasyMail search for note.png]] | ||
| + | |||
| + | |||
| + | <ol start="4"> | ||
| + | <li>In the '''For '''field, enter the title or body text of the note.</li> | ||
| + | <li>Specify whether you are searching for a note '''Title '''or '''Body '''text by selecting the applicable checkbox.</li> | ||
| + | <li>Click '''Search'''.</li> | ||
| + | </ol> | ||
| + | |||
| + | |||
| + | |||
| + | [[File:EasyMail search.png]] | ||
| + | |||
| + | |||
| + | |||
| + | Your search results will now be displayed. | ||
| + | |||
| + | |||
| + | |||
| + | [[File:EasyMail search results.png]] | ||
| + | <ol start="7"> | ||
| + | <li>From the list of results, click the note that you would like to view.</li> | ||
| + | </ol> | ||
| + | |||
| + | <br/>The note will now be displayed. | ||
Latest revision as of 15:06, 20 April 2015
To view your notes and notepads in EasyMail:
- Log in to EasyMail.
- Click the Notes tab.
You can view your notes or notepads by either selecting List Notes or by performing a Search,
Contents |
List Notes
From the Notes section:
- Expand the My Notepads pane.
- Select which notepad(s) you would like to view.
- Click List Notes.
Your notes should appear under My Notes.
- Click a note to view its contents
Search
There are two ways to search. Perform one of the following options.
Option 1
- Log in to EasyMail.
- Click the Notes tab.
From the Notes section:
- Click Search.
- In the For field, enter the title or body text of the note.
- Specify whether you are searching for a note Title or Body text by selecting the applicable checkbox.
- Click Search.
Your search results will now be displayed.
- From the list of results, click the note that you would like to view.
The note will now be displayed.
Option 2
- Log in to EasyMail.
- Place your cursor over the Notes tab.
- Click Search.
- In the For field, enter the title or body text of the note.
- Specify whether you are searching for a note Title or Body text by selecting the applicable checkbox.
- Click Search.
Your search results will now be displayed.
- From the list of results, click the note that you would like to view.
The note will now be displayed.