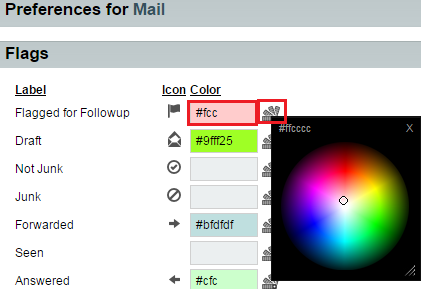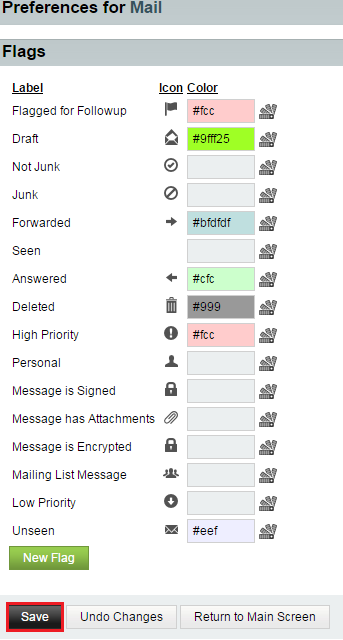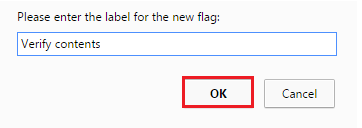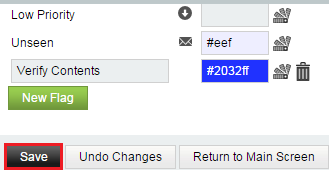Difference between revisions of "Changing your flag preferences in EasyMail"
Your guide to pathway services
(Created page with "Users can select custom colors for their flags. To change your flag preferences: #Log in to EasyMail. #Place your cursor over the settings icon. #Go to '''Preferences > ...") |
|||
| (4 intermediate revisions by one user not shown) | |||
| Line 43: | Line 43: | ||
<span style="color:#0000ff">You're done! If you would like to create a new flag proceed to step 6. If you are done making changes no further action is required.</span> | <span style="color:#0000ff">You're done! If you would like to create a new flag proceed to step 6. If you are done making changes no further action is required.</span> | ||
| − | + | ||
<ol start="6"> | <ol start="6"> | ||
<li>''(Optional) ''If you would like to create a new flag, click '''New Flag'''.</li> | <li>''(Optional) ''If you would like to create a new flag, click '''New Flag'''.</li> | ||
| − | <li></li> | + | <li>When prompted, create a label for the flag.</li> |
| + | <li>Click '''OK'''.</li> | ||
| + | </ol> | ||
| + | |||
| + | |||
| + | |||
| + | [[File:EasyMail mail flags preferences3.png|none|EasyMail mail flags preferences3.png]] | ||
| + | |||
| + | |||
| + | <ol start="9"> | ||
| + | <li>In the '''Color '''field, enter a hex code or click the color swatch icon to manually select a color. This will set the flag color for the specified flag label.</li> | ||
| + | <li>If you want to delete the flag click the trash can icon.</li> | ||
| + | <li>Click '''Save'''.</li> | ||
| + | </ol> | ||
| + | |||
| + | |||
| + | |||
| + | [[File:EasyMail mail flag preferences4.png|none|EasyMail mail flag preferences4.png]] | ||
| + | |||
| + | |||
| + | <ol start="12"> | ||
| + | <li>When you are finished, click '''Return to Main Screen'''.</li> | ||
</ol> | </ol> | ||
Latest revision as of 11:57, 8 July 2015
Users can select custom colors for their flags.
To change your flag preferences:
- Log in to EasyMail.
- Place your cursor over the settings icon.
- Go to Preferences > Mail.
- Click Flags.
- In the Color field, enter a hex code or click the color swatch icon to manually select a color. This will set the flag color for the specified flag label.
- Select colors for the flags that you would like to highlight. (You don't have to select a color for every flag if you don't want to).
- Click Save.
You're done! If you would like to create a new flag proceed to step 6. If you are done making changes no further action is required.
- (Optional) If you would like to create a new flag, click New Flag.
- When prompted, create a label for the flag.
- Click OK.
- In the Color field, enter a hex code or click the color swatch icon to manually select a color. This will set the flag color for the specified flag label.
- If you want to delete the flag click the trash can icon.
- Click Save.
- When you are finished, click Return to Main Screen.