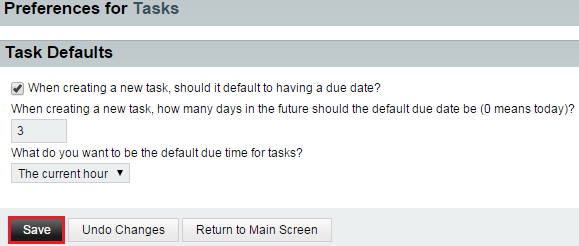Difference between revisions of "Changing your default task preferences in EasyMail"
Your guide to pathway services
(Created page with "Users can change their default preferences for new tasks. To change your default task preferences: #Log in to EasyMail. #settings icon. #Go to '''Preferences > Tasks'''....") |
|||
| (3 intermediate revisions by one user not shown) | |||
| Line 8: | Line 8: | ||
#Log in to EasyMail. | #Log in to EasyMail. | ||
| − | #settings icon. | + | #Place your cursor over the settings icon. |
#Go to '''Preferences > Tasks'''. | #Go to '''Preferences > Tasks'''. | ||
| Line 18: | Line 18: | ||
<ol start="4"> | <ol start="4"> | ||
<li>Click '''Task Defaults'''.</li> | <li>Click '''Task Defaults'''.</li> | ||
| − | <li></li> | + | <li>If you would like tasks to have a due dates by default, select the checkbox.</li> |
| − | <li>In the '''When creating a new task, how many days in the future should the default due date be''' field, enter the default number of days a task should take.</li> | + | <li>In the '''When creating a new task, how many days in the future should the default due date be?''' field, enter the default number of days a task should take.</li> |
<li>From the '''What do you want to be the default due time for tasks? '''dropdown list, select a time.</li> | <li>From the '''What do you want to be the default due time for tasks? '''dropdown list, select a time.</li> | ||
<li>Click '''Save'''.</li> | <li>Click '''Save'''.</li> | ||
| Line 27: | Line 27: | ||
[[File:EasyMail task default preferences1.png|none|EasyMail task default preferences1.png]] | [[File:EasyMail task default preferences1.png|none|EasyMail task default preferences1.png]] | ||
| + | |||
| + | |||
| + | <ol start="9"> | ||
| + | <li>When you are finished, click '''Return to Main Screen'''.</li> | ||
| + | </ol> | ||
Latest revision as of 11:37, 8 July 2015
Users can change their default preferences for new tasks.
To change your default task preferences:
- Log in to EasyMail.
- Place your cursor over the settings icon.
- Go to Preferences > Tasks.
- Click Task Defaults.
- If you would like tasks to have a due dates by default, select the checkbox.
- In the When creating a new task, how many days in the future should the default due date be? field, enter the default number of days a task should take.
- From the What do you want to be the default due time for tasks? dropdown list, select a time.
- Click Save.
- When you are finished, click Return to Main Screen.