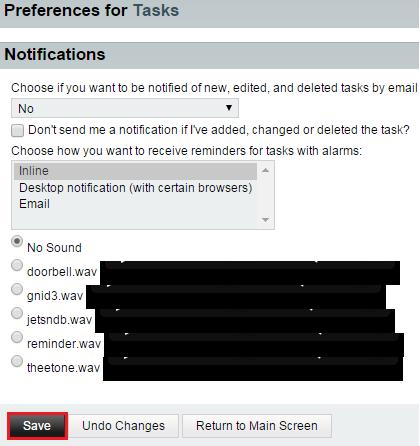Difference between revisions of "Changing your task notification preferences in EasyMail"
Your guide to pathway services
(Created page with "Users are able to choose <span style="color: rgb(0, 0, 0); font-family: Arial, 'DejuVu Sans', sans-serif; font-size: 12px; font-style: normal; font-variant: normal; font-...") |
|||
| (2 intermediate revisions by one user not shown) | |||
| Line 1: | Line 1: | ||
| − | Users are able to choose | + | Users are able to choose how to be notified of task changes and task alarms. |
| Line 27: | Line 27: | ||
| − | [[File:EasyMail task notification preferences1.png|none]] | + | [[File:EasyMail task notification preferences1.png|none|EasyMail task notification preferences1.png]] |
| + | |||
| + | |||
| + | <ol start="10"> | ||
| + | <li>When you are finished, click '''Return to Main Screen'''.</li> | ||
| + | </ol> | ||
Latest revision as of 11:41, 8 July 2015
Users are able to choose how to be notified of task changes and task alarms.
To change your notification preferences:
- Log in to EasyMail.
- Place your cursor over the settings icon.
- Go to Preferences > Tasks.
- Click Notifications.
- From the dropdown list, choose how you would like to be notified of new, edited, and deleted tasks.
- If you don't want to receive notifications for tasks that you've modified yourself, select the checkbox.
- From the dropdown list, specify how you would like to receive reminders for tasks with alarms.
- If you would like to apply a notification sound, select the applicable checkbox.
- Click Save.
- When you are finished, click Return to Main Screen.