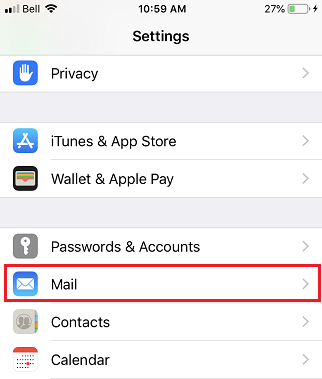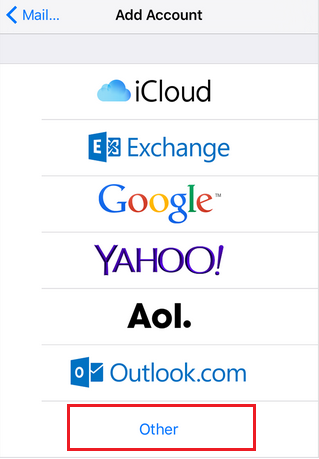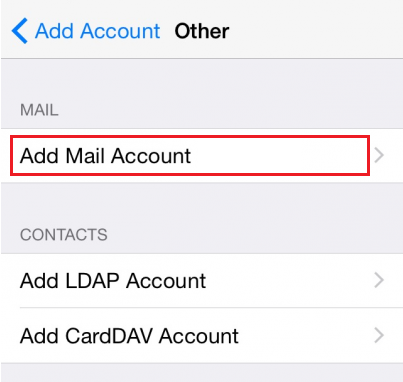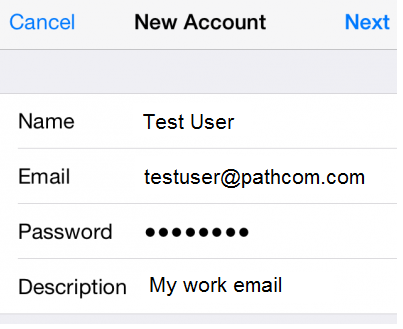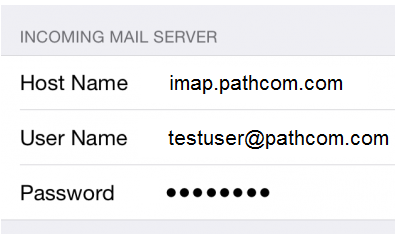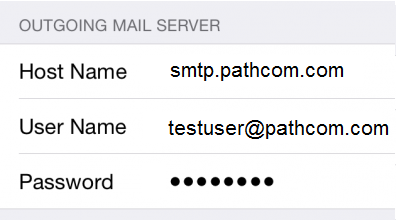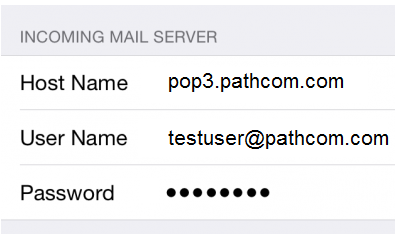Difference between revisions of "Setting up EasyMail on your iPhone"
Your guide to pathway services
| (17 intermediate revisions by one user not shown) | |||
| Line 1: | Line 1: | ||
| − | Pathway | + | Pathway EasyMail customers have the ability to install EasyMail on their iPhone. |
| + | <span style="color:#0000ff;">'''NOTE''': Steps may vary depending on the model, and version of your iPhone. If the steps below do not work for your device refer to your manufacturer's support resources for your particular device.</span> | ||
| − | + | <br/>To setup EasyMail on your iPhone: | |
| − | To setup EasyMail on your iPhone: | + | |
#Go to '''Settings'''. | #Go to '''Settings'''. | ||
| − | #Click '''Mail | + | #Click '''Mail.''' |
| − | + | ||
| − | + | ||
| + | <br/>[[File:EasyMail iphone email setup click Mail 1.png]] | ||
| − | |||
| − | + | <ol start="3"> | |
| − | <ol start=" | + | <li>Click '''Add Account'''.</li> |
<li>Click '''Other'''.</li> | <li>Click '''Other'''.</li> | ||
</ol> | </ol> | ||
| Line 42: | Line 40: | ||
| − | |||
| − | |||
<ol start="8"> | <ol start="8"> | ||
| − | <li>Click '''IMAP''' or '''POP'''. | + | <li>Click '''IMAP''' or '''POP'''.</li> |
| − | + | </ol> | |
| − | + | ||
| − | </ | + | <span style="color:#0000ff;">If you selected '''IMAP''', complete the steps in '''IMAP setup''' section, and then proceed to step 9. </span> |
| − | + | ||
| − | <li>In the '''Host Name''' field, enter '''imap.pathcom.com | + | <span style="color:#0000ff;">If you selected '''POP''', skip to the '''POP setup''' section, complete the steps, and then proceed to step 9.</span> |
| − | <li>In the '''User Name | + | |
| − | <li>In the | + | |
| − | + | ||
| + | == '''IMAP setup''' == | ||
| + | |||
| + | Under the Incoming Mail Server section: | ||
| + | <ol start="1" style="margin-left: 40px; list-style-type: lower-alpha;"> | ||
| + | <li>In the '''Host Name''' field, enter '''imap.pathcom.com'''</li> | ||
| + | <li>In the '''User Name''' field, enter your user name.</li> | ||
| + | <li>In the '''Password''' field, enter your email password.</li> | ||
</ol> | </ol> | ||
| Line 59: | Line 62: | ||
[[File:EasyMail iphone email setup IMAP incoming server 1.png]] | [[File:EasyMail iphone email setup IMAP incoming server 1.png]] | ||
| + | |||
| + | |||
| + | |||
| + | Under the Outgoing Mail Server Section: | ||
| + | <ol start="1" style="margin-left: 40px; list-style-type: lower-alpha;"> | ||
| + | <li>In the '''Host Name''' field, enter '''smtp.pathcom.com'''</li> | ||
| + | <li>In the '''User Name''' field, enter your user name.</li> | ||
| + | <li>In the '''Password''' field, enter your email password.</li> | ||
| + | </ol> | ||
| + | |||
| + | |||
| + | |||
| + | [[File:EasyMail iphone email setup IMAP outgoing server 1.png]] | ||
| + | |||
| + | |||
| + | |||
| + | == '''POP setup''' == | ||
| + | |||
| + | Under the Incoming Mail Server section: | ||
| + | <ol start="1" style="margin-left: 40px; list-style-type: lower-alpha;"> | ||
| + | <li>In the '''Host Name''' field, enter '''pop3.pathcom.com'''</li> | ||
| + | <li>In the '''User Name''' field, enter your user name.</li> | ||
| + | <li>In the '''Password''' field, enter your email password.</li> | ||
| + | </ol> | ||
| + | |||
| + | <br/>[[File:EasyMail iphone email setup POP incoming server 1.png]] | ||
| + | |||
| + | <br/>Under the Outgoing Mail Server Section: | ||
| + | <ol start="1" style="margin-left: 40px; list-style-type: lower-alpha;"> | ||
| + | <li>In the '''Host Name''' field, enter '''smtp.pathcom.com'''</li> | ||
| + | <li>In the '''User Name''' field, enter your user name.</li> | ||
| + | <li>In the '''Password''' field, enter your email password.</li> | ||
| + | </ol> | ||
| + | |||
| + | |||
| + | |||
| + | [[File:EasyMail iphone email setup IMAP outgoing server 1.png]] | ||
| + | |||
| + | |||
| + | <ol start="9"> | ||
| + | <li>Click '''Save''' (or '''Next''' depending on your phone version).</li> | ||
| + | </ol> | ||
| + | |||
| + | |||
| + | |||
| + | Setup is complete. | ||
Latest revision as of 11:48, 18 April 2019
Pathway EasyMail customers have the ability to install EasyMail on their iPhone.
NOTE: Steps may vary depending on the model, and version of your iPhone. If the steps below do not work for your device refer to your manufacturer's support resources for your particular device.
To setup EasyMail on your iPhone:
- Go to Settings.
- Click Mail.
- Click Add Account.
- Click Other.
- Click Add Mail Account.
- Fill in the fields with the necessary information.
- Click Next.
- Click IMAP or POP.
If you selected IMAP, complete the steps in IMAP setup section, and then proceed to step 9.
If you selected POP, skip to the POP setup section, complete the steps, and then proceed to step 9.
IMAP setup
Under the Incoming Mail Server section:
- In the Host Name field, enter imap.pathcom.com
- In the User Name field, enter your user name.
- In the Password field, enter your email password.
Under the Outgoing Mail Server Section:
- In the Host Name field, enter smtp.pathcom.com
- In the User Name field, enter your user name.
- In the Password field, enter your email password.
POP setup
Under the Incoming Mail Server section:
- In the Host Name field, enter pop3.pathcom.com
- In the User Name field, enter your user name.
- In the Password field, enter your email password.
Under the Outgoing Mail Server Section:
- In the Host Name field, enter smtp.pathcom.com
- In the User Name field, enter your user name.
- In the Password field, enter your email password.
- Click Save (or Next depending on your phone version).
Setup is complete.