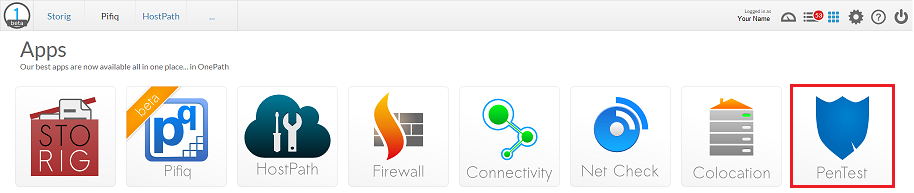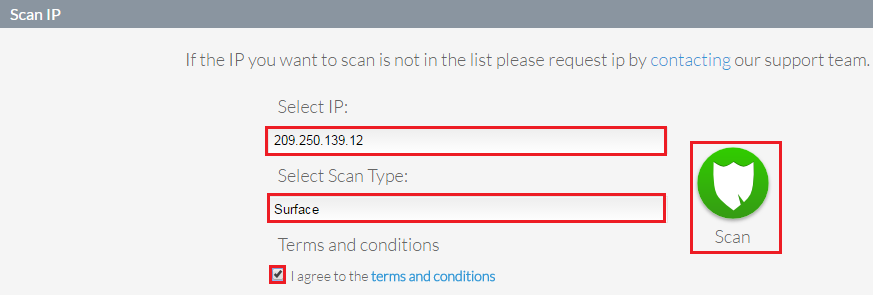Difference between revisions of "Performing a scan in PenTest"
Your guide to pathway services
m (Protected "Performing a scan in PenTest" ([Edit=Allow only administrators] (indefinite) [Move=Allow only administrators] (indefinite)) [cascading]) |
|||
| (2 intermediate revisions by one user not shown) | |||
| Line 1: | Line 1: | ||
| + | <span style="color:#0000ff;">'''NOTE: '''</span><span style="color: rgb(0, 0, 255);">PenTest scans can only be performed on IP addresses that are registered with Pathway. If you do not have a Pathway IP please send a request to corp@pathcom.com</span> | ||
| + | |||
| + | |||
| + | |||
To perform a scan: | To perform a scan: | ||
| Line 33: | Line 37: | ||
<ol start="8"> | <ol start="8"> | ||
| − | <li>Continue to Viewing your PenTest results for more information.</li> | + | <li>Continue to [http://docs.pathcom.com/mediawiki/index.php/Viewing_your_Penetration_Test_Results Viewing your PenTest results] for more information.</li> |
</ol> | </ol> | ||
Latest revision as of 14:04, 10 June 2016
NOTE: PenTest scans can only be performed on IP addresses that are registered with Pathway. If you do not have a Pathway IP please send a request to corp@pathcom.com
To perform a scan:
- Log in to OnePath.
- Click the PenTest app.
- Scroll down to the Scan IP pane. (Expand the pane if necessary.)
- Under Select IP, select the IP address you would like to scan. (If you only have one IP address registered with OnePath, you do not have to select anything.)
- Under Select Scan Type, select the type of scan you would like to perform. (If you have only subscribed to Surface scan other options will not be available.)
- Select the Terms and conditions checkbox.
- Click the Scan IP button.
- Continue to Viewing your PenTest results for more information.