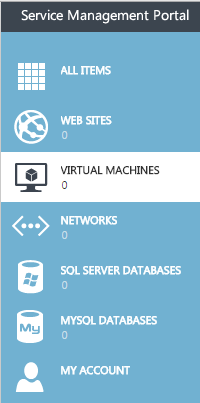Difference between revisions of "Create a virtual machine in Hyper V"
Your guide to pathway services
| (One intermediate revision by one user not shown) | |||
| Line 1: | Line 1: | ||
| − | <div><span style="color:#ff0000">'''NOTE: ''' | + | <div><span style="color:#ff0000">'''NOTE: '''We do not currently support any of the Virtual Machine Role options.</span><br/></div><div><br/></div><div><br/></div><div>To create a virtual machine:<br/></div><div><br/></div> |
#Click '''VIRTUAL MACHINES'''. | #Click '''VIRTUAL MACHINES'''. | ||
| − | <div> </div><div>[[File:Hyper V click virtual machine 1.png]]<br/></div><div><br/></div><div><br/></div><ol start="2"> | + | <div> <br/></div><div>[[File:Hyper V click virtual machine 1.png]]<br/></div><div><br/></div><div><br/></div><ol start="2"> |
<li>Click '''+NEW'''.</li> | <li>Click '''+NEW'''.</li> | ||
</ol> | </ol> | ||
Latest revision as of 15:35, 2 August 2016
NOTE: We do not currently support any of the Virtual Machine Role options.
To create a virtual machine:
- Click VIRTUAL MACHINES.
- Click +NEW.
- Select STANDALONE VIRTUAL MACHINE to create a basic virtual machine.
- Click QUICK CREATE.
- Enter a name in the NAME field.
- Select a TEMPLATE from the template dropdown list.
- Enter a password and confirm it.
- Click CREATE VM INSTANCE.
This will create the virtual machine. It generally takes up to 15 minutes for this operation to complete depending on how large a template you have selected.
NOTE: If you get an error on the creation of a VM please contact provisioning@pathcom.com and paste the error message in the body of the email.
You can click the retry button to begin the creation process again if you see an error message.