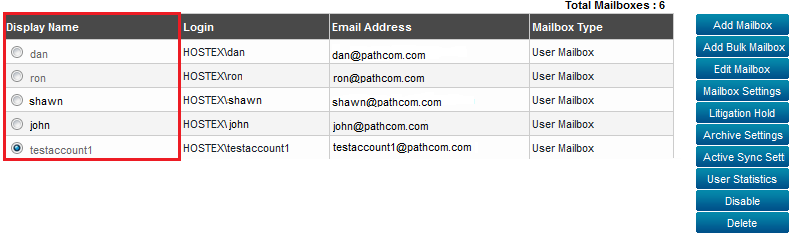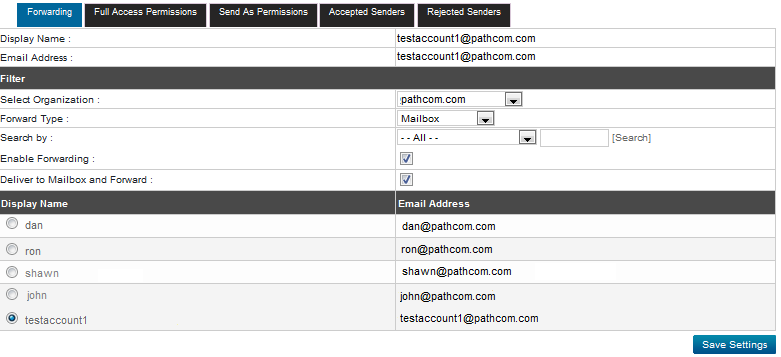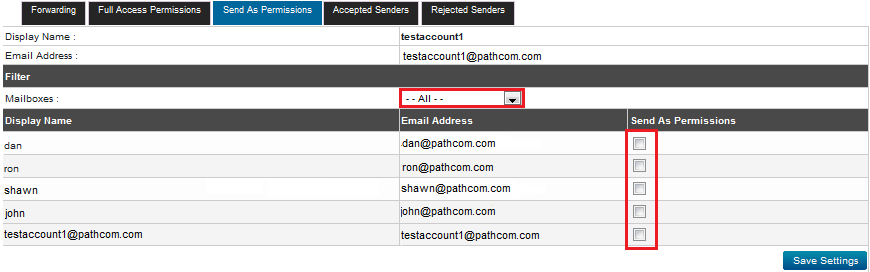Difference between revisions of "Modifying your MyExchange mailbox settings"
Your guide to pathway services
| (2 intermediate revisions by one user not shown) | |||
| Line 3: | Line 3: | ||
| − | To edit a selected | + | To edit a selected mailboxes' settings: |
| Line 20: | Line 20: | ||
<ol start="3"> | <ol start="3"> | ||
| − | <li> | + | <li>From the list of mailboxes, select the mailbox that you would like to edit.</li> |
<li>Click '''Mailbox Settings'''.</li> | <li>Click '''Mailbox Settings'''.</li> | ||
</ol> | </ol> | ||
| Line 63: | Line 63: | ||
#Use the '''Mailboxes '''dropdown list to filter mailboxes. | #Use the '''Mailboxes '''dropdown list to filter mailboxes. | ||
| − | #Select the'''Send As Permissions''' checkbox to provide permissions for a specific user or users. | + | #Select the '''Send As Permissions''' checkbox to provide permissions for a specific user or users. |
#Click '''Save Settings'''. | #Click '''Save Settings'''. | ||
Latest revision as of 09:09, 4 June 2014
Administrators are able to edit MyExchange mailbox settings for users.
To edit a selected mailboxes' settings:
From the Exchange Enabled Organizations page:
(Click here for instructions on how to get to this page)
- Select an organization from the list.
- Click Mailboxes.
- From the list of mailboxes, select the mailbox that you would like to edit.
- Click Mailbox Settings.
Contents |
Forwarding tab
The Forwarding tab allows administrators to change mail forwarding settings for the selected mailbox.
- Make changes where necessary. When you are done making changes, click Save Settings.
Full Access Permissions tab
The Full Access Permissions tab allows administrators to modify access permissions for the selected mailbox.
- Use the Mailboxes dropdown list to filter mailboxes.
- Select the Full Access Permissions checkbox to grant access to a specific user or users.
- Click Save Settings.
Send As Permissions tab
The Send As Permissions tab allows administrators to modify which users can send on behalf of the selected mailbox.
- Use the Mailboxes dropdown list to filter mailboxes.
- Select the Send As Permissions checkbox to provide permissions for a specific user or users.
- Click Save Settings.
Accepted Senders tab
The Accepted Senders tab allows administrators to filter messages from senders.
To accept messages from all senders:
- Select the All Senders checkbox.
- Click Save Settings.
To accept messages from only selected senders:
- Select the Only Senders in the following list checkbox.
- If you would like to accept messages from all of the listed senders, select the Yes checkbox.
- If you would like to accept messages from only some of the listed senders, select the checkbox beside the desired sender.
- Click Save Settings.
Rejected Senders tab
The Rejected Senders tab allows administrators to block messages from certain senders.
To accept all messages:
- Select the No Senders checkbox.
- Click Save Settings.
To reject messages from only selected senders:
- Select the Senders in the following list checkbox.
- If you would like to reject messages from all of the listed senders, select the Yes checkbox.
- If you would like to reject messages from only some of the listed senders, select the checkbox beside the desired sender.
- Click Save Settings.