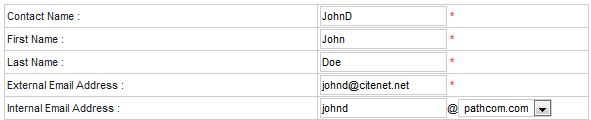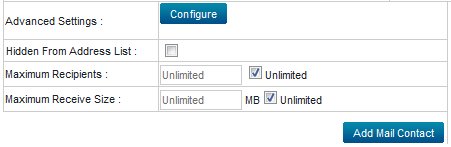Difference between revisions of "Adding a mail contact"
Your guide to pathway services
m (Protected "Adding a mail contact" ([Edit=Allow only administrators] (indefinite) [Move=Allow only administrators] (indefinite)) [cascading]) |
|||
| (2 intermediate revisions by one user not shown) | |||
| Line 34: | Line 34: | ||
</ol> | </ol> | ||
| − | <br/>[[File:Add mail contact exchange part1.png|none]] | + | <br/>[[File:Add mail contact exchange part1.png|none|Add mail contact exchange part1.png]] |
| Line 68: | Line 68: | ||
| − | [[File:Add | + | [[File:Add mail contact exchange part2.png|none|Add mail contact exchange part2.png]] |
| − | <ol start=" | + | <ol start="27"> |
<li>To modify the advanced mailbox settings, click '''Configure'''.</li> | <li>To modify the advanced mailbox settings, click '''Configure'''.</li> | ||
<li>Select or deselect the checkboxes for the settings that you would like to modify.</li> | <li>Select or deselect the checkboxes for the settings that you would like to modify.</li> | ||
Latest revision as of 09:12, 12 May 2014
Administrators are able to add MyExchange mail contacts for users.
To add a mail contact:
From the Exchange Enabled Organizations page:
(Click here for instructions on how to get to this page)
- Select an organization from the list.
- Click Mail Contacts.
- Click Add Mail Contact.
- In the Contact Name field, enter a display name for the mail contact.
- In the First Name field, enter the mail contact's first name.
- In the Last Name d, enter the mail contact's last name.
- In the External Email Address field, enter an external email address that emails will be forwarded to.
- In the Internal Email Address field, enter the mail contact's internal email address.
- To create a user profile for the mailbox, click Configure.
- In the First Name field, enter the user's first name.
- In the Initals field, enter the user's initals.
- In the Last Name field, enter the user's last name.
- In the Display Name field, create a display name for the user.
- In the Office Location field, enter the user's office location (e.g. town, city).
- In the Address field, enter the address of user's office.
- In the City field, enter the city that user's company is situated in.
- In the Country field, enter the country that user's company is situated in.
- In the State field, enter the state or province of the user's company.
- In the Zip Code field, enter the zip or postal code of the user's company.
- In the Company field, enter the name of the user's company.
- In the Business Phone field, enter the user's business phone number.
- In the Fax field, enter the user's fax number if they have one.
- In the Home Phone field, enter the user's home phone number.
- In the Mobile Phone field, enter the user's mobile phone number.
- In the Web Page field, enter a URL that you would like to associate the user with.
- In the Notes field, enter additional information if desired.
- To modify the advanced mailbox settings, click Configure.
- Select or deselect the checkboxes for the settings that you would like to modify.
- Click Add Mail Contact.