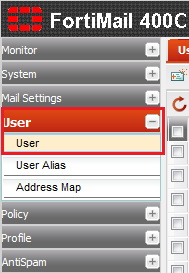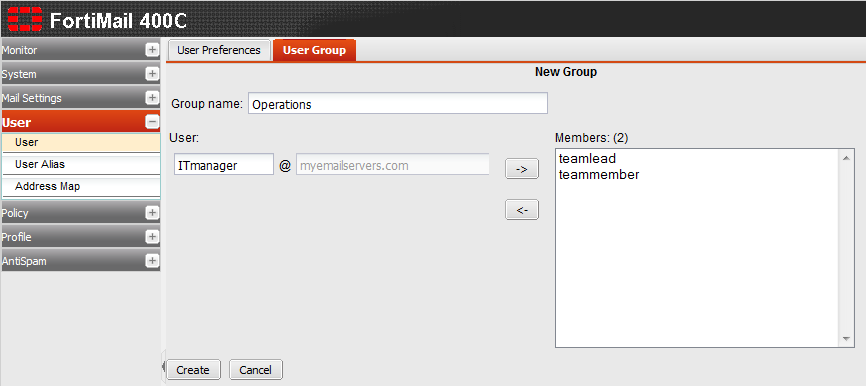Difference between revisions of "Configuring FortiMail User Groups"
Your guide to pathway services
| (7 intermediate revisions by one user not shown) | |||
| Line 1: | Line 1: | ||
| − | <div class="Body">Administrators are able to group related email user accounts.<br/></div><div class="Body"><br/></div><div class="Body"><br/></div><div class="Body">To view and configure user groups:<br/></div><div class="Body"><br/></div><div class="Body"><br/></div> | + | <div class="Body">Administrators are able to group related email user accounts by using the '''User Group''' tab.<br/></div><div class="Body"><br/></div><div class="Body"><br/></div><div class="Body">To view and configure user groups:<br/></div><div class="Body"><br/></div><div class="Body"><br/></div> |
#Log in to FortiMail. | #Log in to FortiMail. | ||
#Expand the '''User '''pane. | #Expand the '''User '''pane. | ||
| Line 6: | Line 6: | ||
| − | + | [[File:Fortimail user pane select user.png|none|Fortimail user pane select user.png]] | |
<ol start="4"> | <ol start="4"> | ||
<li>Click the '''User Group '''tab.</li> | <li>Click the '''User Group '''tab.</li> | ||
| − | <li>Click '''New...''', or double-click one of the listed user | + | <li>Click '''New...''', or double-click one of the listed user groups to modify the group preferences.</li> |
| − | <li>In the '''Group Name''' field, enter a name for the user group</li> | + | <li>In the '''Group Name''' field, enter a name for the user group.</li> |
| − | <li>To add a user to the group, enter | + | <li>To add a user to the group, enter the username of the new group member in the '''User''' field, then click the right arrow to add the user to the list of members.</li> |
| − | <li>To remove a user from the group, select a user from the list of members, then click the | + | <li>To remove a user from the group, select a user from the list of members, then click the left arrow.</li> |
</ol> | </ol> | ||
| − | <div class="Body"><br/></div><div class="Body"><br/>[[File:Fortimail configure user group.png|none|Fortimail configure user group.png]] | + | <div class="Body"><br/></div><div class="Body"><br/>[[File:Fortimail configure user group.png|none|Fortimail configure user group.png]]<br/></div><div class="Body"><br/></div><ol start="9"> |
<li>If this is a new user, click '''Create'''. If this is an existing user, click '''OK''' to update the group's preferences.</li> | <li>If this is a new user, click '''Create'''. If this is an existing user, click '''OK''' to update the group's preferences.</li> | ||
</ol> | </ol> | ||
Latest revision as of 10:17, 27 May 2014
Administrators are able to group related email user accounts by using the User Group tab.
To view and configure user groups:
- Log in to FortiMail.
- Expand the User pane.
- Click User.
- Click the User Group tab.
- Click New..., or double-click one of the listed user groups to modify the group preferences.
- In the Group Name field, enter a name for the user group.
- To add a user to the group, enter the username of the new group member in the User field, then click the right arrow to add the user to the list of members.
- To remove a user from the group, select a user from the list of members, then click the left arrow.
- If this is a new user, click Create. If this is an existing user, click OK to update the group's preferences.