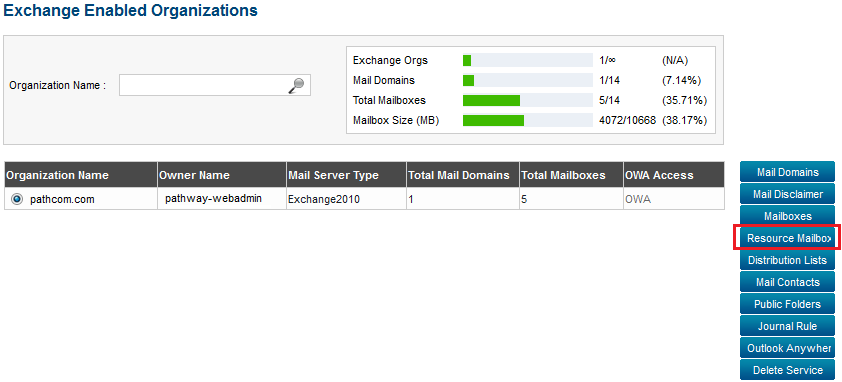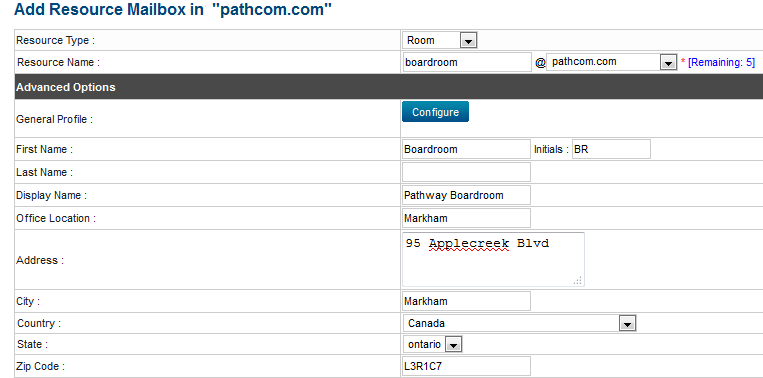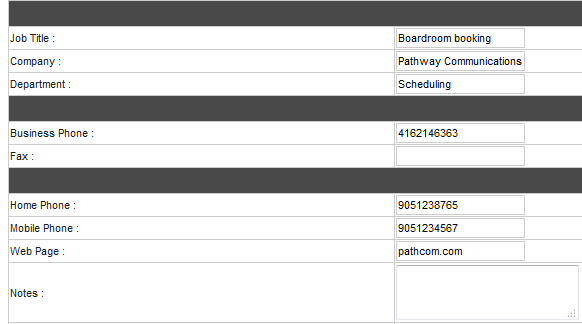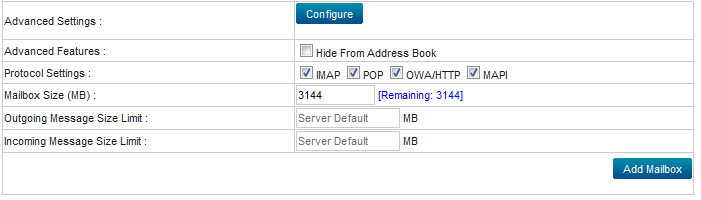Difference between revisions of "Adding a resource mailbox"
Your guide to pathway services
| (3 intermediate revisions by one user not shown) | |||
| Line 46: | Line 46: | ||
[[File:Add resource mailbox exchange part2.png|none|Add resource mailbox exchange part2.png]] | [[File:Add resource mailbox exchange part2.png|none|Add resource mailbox exchange part2.png]] | ||
| − | |||
| − | |||
| Line 61: | Line 59: | ||
<li>In the '''Notes''' field, enter additional information if desired.</li> | <li>In the '''Notes''' field, enter additional information if desired.</li> | ||
</ol> | </ol> | ||
| + | |||
| + | <br/>[[File:Add resource mailbox exchange part3.png|none|Add resource mailbox exchange part3.png]] | ||
| + | |||
| + | |||
| + | <ol start="25"> | ||
| + | <li>To modify the advanced mailbox settings, click '''Configure'''.</li> | ||
| + | <li>Select or deselect the checkboxes for the settings that you would like to modify.</li> | ||
| + | <li>Click '''Add Mailbox'''.</li> | ||
| + | </ol> | ||
| + | |||
| + | |||
| + | |||
| + | [[File:Add resource mailbox exchange part4.png|none]] | ||
Latest revision as of 11:47, 3 June 2014
Administrators are able to add MyExchange resources mailboxes. Resource mailboxes are mailboxes that can be assigned to rooms or equipment that is shared amongst members of the organization.
To add a resource mailbox:
From the Exchange Enabled Organizations page:
(Click here for instructions on how to get to this page)
- Select an organization from the list.
- Click Resource Mailboxes.
- From the Resource Type dropdown list, select a resource mailbox type.
- In the Resource Name field, enter a name for the resource mailbox.
- To create a general profile for the mailbox, click Configure.
- In the First Name field, enter a first name for the resource mailbox.
- In the Initals field, enter the initials for the resource mailbox.
- In the Last Name field, enter a last name for the resource mailbox.
- In the Display Name field, create a display name for the resource mailbox.
- In the Office Location field, enter the office location of the resource mailbox.
- In the Address field, enter the address of the office that uses the resource mailbox.
- In the City field, enter the city that the resource mailboxes' company is situated in.
- In the Country field, enter the country that the resource mailboxes' company is situated in.
- In the State field, enter the name of the state or province that the resource mailboxes' company is situated in.
- In the Zip Code field, enter the zip or postal code of the resource mailboxes' company.
- In the Job Title field, enter the job function of the resource mailbox. (E.g. Boardroom booking )
- In the Company field, enter the name of the company that the resource mailbox is being used by.
- In the Department field, enter the name of the department that the resource mailbox is being used by. (If applicable)
- In the Business Phone field, enter the business phone number for the resource mailbox. (If applicable)
- In the Fax field, enter the fax number for the resource mailbox. (If applicable)
- In the Home Phone field, enter a home phone number for the resource mailbox.(If applicable)
- In the Mobile Phone field, enter a mobile phone number for the resource mailbox. (If applicable)
- In the Web Page field, enter a URL that you would like to associate the resource mailbox with.
- In the Notes field, enter additional information if desired.
- To modify the advanced mailbox settings, click Configure.
- Select or deselect the checkboxes for the settings that you would like to modify.
- Click Add Mailbox.