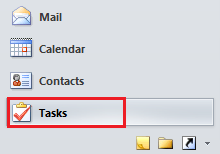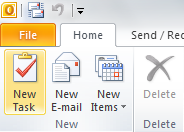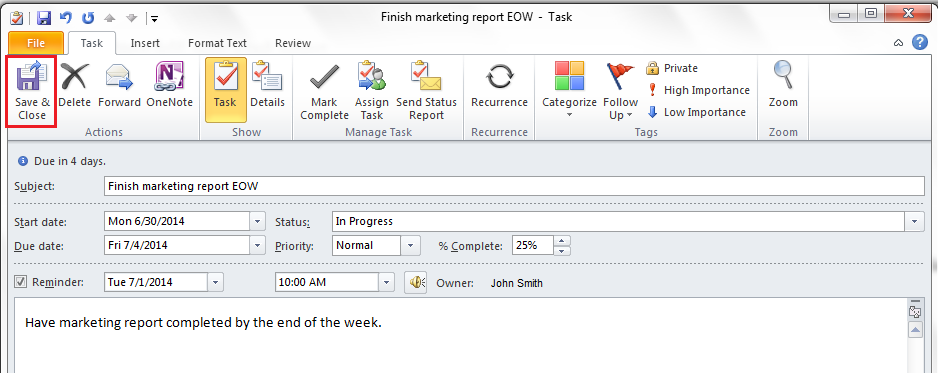Difference between revisions of "Creating a new Outlook task"
Your guide to pathway services
| (One intermediate revision by one user not shown) | |||
| Line 19: | Line 19: | ||
<ol start="4"> | <ol start="4"> | ||
| − | <li>In the '''Subject''' field, enter a task subject</li> | + | <li>In the '''Subject''' field, enter a task subject.</li> |
<li>From the '''Start date''' dropdown list, select the start date for the task.</li> | <li>From the '''Start date''' dropdown list, select the start date for the task.</li> | ||
<li>From the '''Status''' dropdown list, select the current status of the task.</li> | <li>From the '''Status''' dropdown list, select the current status of the task.</li> | ||
Latest revision as of 09:07, 3 July 2014
To create an Outlook task:
- Open Outlook.
- Click Tasks.
- Click New Task.
- In the Subject field, enter a task subject.
- From the Start date dropdown list, select the start date for the task.
- From the Status dropdown list, select the current status of the task.
- From the Due date dropdown list, select the due date for the task.
- From the Priority dropdown list, select the task priority.
- From the % Complete dropdown list, select or type the task completion percentage to date.
- If you would like to set a reminder for yourself, select the Reminder checkbox, and then schedule a reminder time by using the date and time dropdown lists.
- If you would like to add more information, type a message in the text body.
- Click Save and Close.