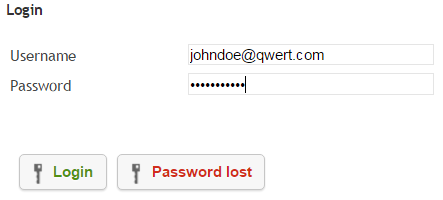Difference between revisions of "Changing your Mailbox Password"
Your guide to pathway services
| Line 1: | Line 1: | ||
| − | To change your password on EasyMail, | + | To change your password on EasyMail, log in to HostPath using your email username and password. |
| − | To begin, | + | To begin, log in to HostPath: |
#Go to [https://66.212.164.2:8080/index.php https://hostpath.pathcom.com]. | #Go to [https://66.212.164.2:8080/index.php https://hostpath.pathcom.com]. | ||
| − | # | + | #In the '''username '''field, enter your email username. |
| + | #In the '''password '''field, enter your password. | ||
#Click '''Login'''. | #Click '''Login'''. | ||
| Line 22: | Line 23: | ||
#From the main menu, click '''Password'''. | #From the main menu, click '''Password'''. | ||
| − | #In the '''Password '''field, enter a new password.(If you click '''Generate Password''' a strong password will be randomly created for you.) | + | #In the '''Password '''field, enter a new password.(If you click '''Generate Password''' a strong password will be randomly created for you.) |
#In the '''Repeat Password''' field, re enter the password that you created in the previous step. | #In the '''Repeat Password''' field, re enter the password that you created in the previous step. | ||
#Click '''Save.''' | #Click '''Save.''' | ||
Revision as of 20:40, 12 February 2014
To change your password on EasyMail, log in to HostPath using your email username and password.
To begin, log in to HostPath:
- Go to https://hostpath.pathcom.com.
- In the username field, enter your email username.
- In the password field, enter your password.
- Click Login.
To change your password:
- From the main menu, click Password.
- In the Password field, enter a new password.(If you click Generate Password a strong password will be randomly created for you.)
- In the Repeat Password field, re enter the password that you created in the previous step.
- Click Save.