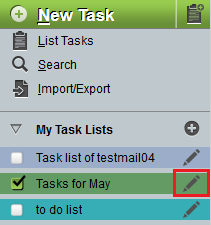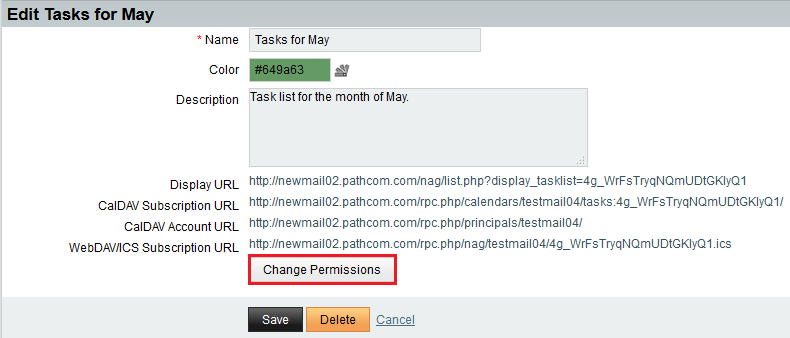Difference between revisions of "Editing a tasklist in EasyMail"
Your guide to pathway services
| Line 34: | Line 34: | ||
<ol start="10"> | <ol start="10"> | ||
| − | <li>''(Optional)'' In the '''Owner''' field, enter the new owner | + | <li>''(Optional)'' In the '''Owner''' field, enter the new owner name for the task list.</li> |
<li>''(Optional) ''Set the permissions for the task list by filling in the applicable fields.</li> | <li>''(Optional) ''Set the permissions for the task list by filling in the applicable fields.</li> | ||
<li>Click '''Save and Finish'''.</li> | <li>Click '''Save and Finish'''.</li> | ||
Revision as of 14:07, 11 June 2015
To edit an EasyMail task list:
- Log in to EasyMail.
- Click the Tasks tab.
From the Tasks section:
- Expand the My Task Lists pane.
- Click the Edit icon (pencil) beside the task list that you would like to edit.
- (Optional) In the Name field, enter a new name for the task list.
- (Optional) In the Color field, enter a new color hex code, or select a color using the color picker.
- (Optional) In the Description field, enter a new description for the task list.
- (Optional) To change address book permissions, click Change Permissions.
- (Optional) In the Owner field, enter the new owner name for the task list.
- (Optional) Set the permissions for the task list by filling in the applicable fields.
- Click Save and Finish.
- Click Save.
Your task list details are now updated.