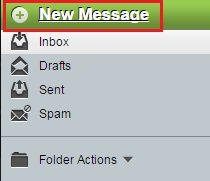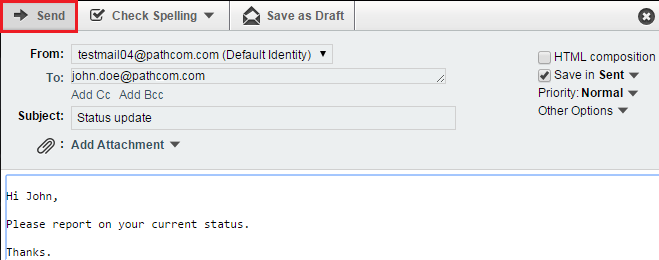Difference between revisions of "Composing an email in EasyMail"
Your guide to pathway services
| Line 13: | Line 13: | ||
| − | + | <ol start="3"> | |
| − | + | <li>Click '''New Message'''.</li> | |
| + | </ol> | ||
| Line 21: | Line 22: | ||
| − | + | <ol start="4"> | |
| − | + | <li>In the '''To '''field, enter the email address of the person you would like to email. (use a semi colon to separate multiple email addresses).</li> | |
| − | + | <li>In the '''Subject '''field, enter a short message subject.</li> | |
| − | + | <li>''(Optional) ''Click '''Add Attachment '''to upload an attachment from your computer.</li> | |
| − | + | <li>Enter your message in the text body.</li> | |
| − | + | <li>Click '''Send'''.</li> | |
| + | </ol> | ||
[[File:EasyMail new message2.png|none|EasyMail new message2.png]] | [[File:EasyMail new message2.png|none|EasyMail new message2.png]] | ||
Revision as of 15:54, 15 June 2015
To compose a new email message:
- Log in to EasyMail.
- Click the Mail tab.
- Click New Message.
- In the To field, enter the email address of the person you would like to email. (use a semi colon to separate multiple email addresses).
- In the Subject field, enter a short message subject.
- (Optional) Click Add Attachment to upload an attachment from your computer.
- Enter your message in the text body.
- Click Send.