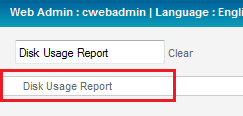Difference between revisions of "Viewing your Disk Usage Report"
Your guide to pathway services
| Line 31: | Line 31: | ||
#From the side menu, locate the '''Reports '''pane and click the '''+ '''(expand) icon to expand the pane (if the pane is not already expanded by default). | #From the side menu, locate the '''Reports '''pane and click the '''+ '''(expand) icon to expand the pane (if the pane is not already expanded by default). | ||
#Click the '''+ '''(expand) icon to expand the '''Usage Summary '''pane (if the pane is not already expanded by default). | #Click the '''+ '''(expand) icon to expand the '''Usage Summary '''pane (if the pane is not already expanded by default). | ||
| − | #Click ''' | + | #Click '''Disk Usage Report'''. |
[[File:Disk usage report side bar.png|none|Disk usage report side bar.png]] | [[File:Disk usage report side bar.png|none|Disk usage report side bar.png]] | ||
Revision as of 13:21, 24 April 2014
Users are able to view how their MyExchange resources are being allocated and consumed by accessing the Disk Usage Report.
To view your Disk Usage Report choose from one of the following options:
Option 1:
- Log in to the MyExchange Hosting Controller.
- Locate the search bar.
- Search for "Disk Usage Report".
- Select Disk Usage Report from the search results.
Option 2:
- Log in to the MyExchange Hosting Controller.
- From the side menu, locate the Reports pane and click the + (expand) icon to expand the pane (if the pane is not already expanded by default).
- Click the + (expand) icon to expand the Usage Summary pane (if the pane is not already expanded by default).
- Click Disk Usage Report.