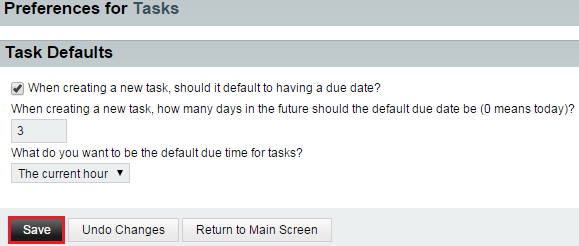Difference between revisions of "Changing your default task preferences in EasyMail"
Your guide to pathway services
m (Protected "Changing your default task preferences in EasyMail" ([Edit=Allow only administrators] (indefinite) [Move=Allow only administrators] (indefinite)) [cascading]) |
|||
| Line 19: | Line 19: | ||
<li>Click '''Task Defaults'''.</li> | <li>Click '''Task Defaults'''.</li> | ||
<li>If you would like tasks to have a due dates by default, select the checkbox.</li> | <li>If you would like tasks to have a due dates by default, select the checkbox.</li> | ||
| − | <li>In the '''When creating a new task, how many days in the future should the default due date be''' field, enter the default number of days a task should take.</li> | + | <li>In the '''When creating a new task, how many days in the future should the default due date be?''' field, enter the default number of days a task should take.</li> |
<li>From the '''What do you want to be the default due time for tasks? '''dropdown list, select a time.</li> | <li>From the '''What do you want to be the default due time for tasks? '''dropdown list, select a time.</li> | ||
<li>Click '''Save'''.</li> | <li>Click '''Save'''.</li> | ||
Revision as of 11:11, 30 June 2015
Users can change their default preferences for new tasks.
To change your default task preferences:
- Log in to EasyMail.
- Place your cursor over the settings icon.
- Go to Preferences > Tasks.
- Click Task Defaults.
- If you would like tasks to have a due dates by default, select the checkbox.
- In the When creating a new task, how many days in the future should the default due date be? field, enter the default number of days a task should take.
- From the What do you want to be the default due time for tasks? dropdown list, select a time.
- Click Save.