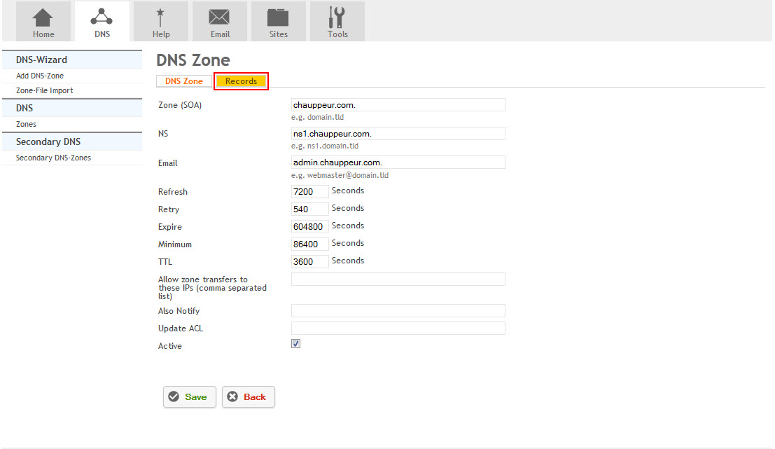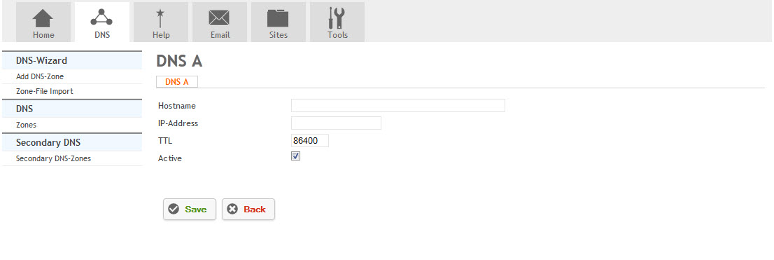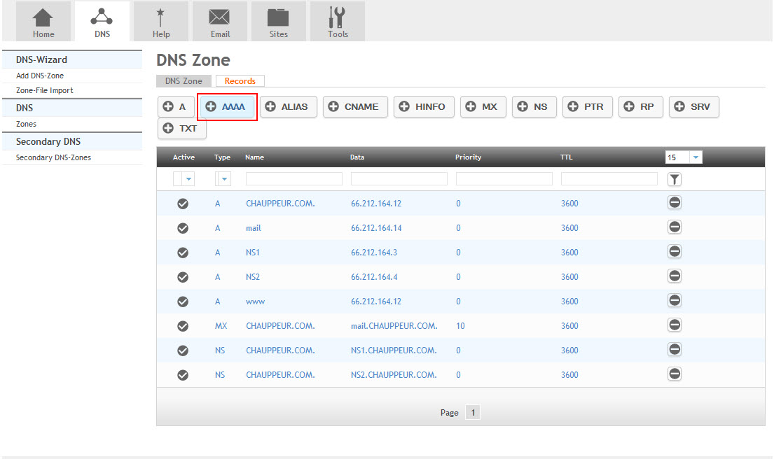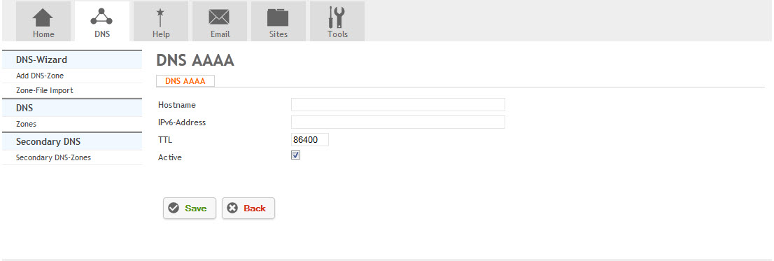Difference between revisions of "Adding DNS Records"
Your guide to pathway services
| Line 23: | Line 23: | ||
[[File:DNS A screen.png|none|DNS A screen.png]] | [[File:DNS A screen.png|none|DNS A screen.png]] | ||
| − | {| style="width: 500px" border="1" cellpadding="1" cellspacing="1" | + | {| style="margin-left: 50px; width: 500px" border="1" cellpadding="1" cellspacing="1" |
|- | |- | ||
! scope="col" | Field<br/> | ! scope="col" | Field<br/> | ||
| Line 56: | Line 56: | ||
#Click '''AAAA'''. | #Click '''AAAA'''. | ||
| − | [[File:DNS AAAA highlight.png|none]] | + | [[File:DNS AAAA highlight.png|none|DNS AAAA highlight.png]] |
| + | <ol start="4"> | ||
| + | <li>Fill in the fields as follows:</li> | ||
| + | </ol> | ||
| − | + | [[File:DNS AAAA screen.png|none]] | |
Revision as of 23:17, 28 October 2013
A DNS zone is configured with a zone file for each domain containing resource records. There are several types of DNS records which you can adjust in HostPath.
A Record
The A record maps a hostname to an IPv4 address.
To create an A record:
- Go to the DNS tab.
- Select a zone.
- Click Records.
- Click A.
- Fill in the fields as follows:
| Field |
Properties |
|---|---|
| Hostname |
Enter the hostname of the device. |
| IP-Address |
Enter the IPv4 address. |
| TTL |
Adjust the TTL value of the zone in seconds. |
| Active |
Select to activate the A record. |
- Click Save.
AAAA Record
The AAAA record maps a hostname to an IPv6 address.
To create an AAAA record:
Go to the DNS tab.
- Select a zone.
- Click Records.
- Click AAAA.
- Fill in the fields as follows: