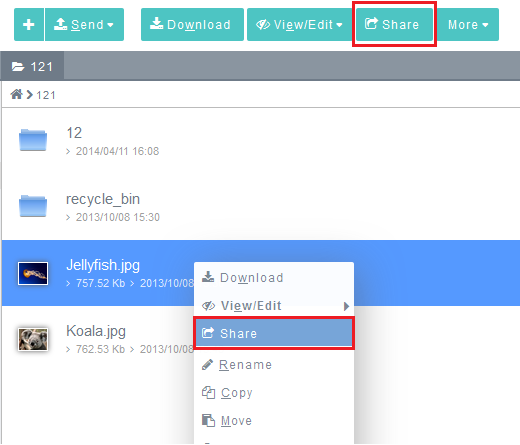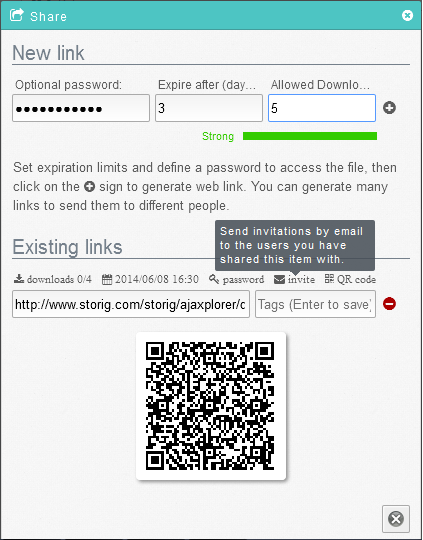Difference between revisions of "Sharing a file"
Your guide to pathway services
| Line 39: | Line 39: | ||
<ol start="8"> | <ol start="8"> | ||
| − | <li>In the '''To''' field, enter the email address or user name of the storig user that you would like to share the file with. </li> | + | <li>In the '''To''' field, enter the email address or user name of the storig user that you would like to share the file with.</li> |
<li>In the '''Subject '''field, enter a message subject.</li> | <li>In the '''Subject '''field, enter a message subject.</li> | ||
| − | <li>checkmark.</li> | + | <li>Click the checkmark.</li> |
</ol> | </ol> | ||
Revision as of 16:47, 5 June 2014
Storig allows helps keep your files safe and secure by allowing you to set up expiration times, limited downloads, and password protection (optional) for each file that you share.
To share a file:
- Locate a file from the File pane.
- Right-click on the file, then click Share. (Or click the Share tab).
- In theOptional password field, set the password for downloading the file.
- In the Expire after (days) field, set the length of the time (in days) that the file will be available to share.
- In the Allowed Downloads field, set the number of downloads allowed for the file.
- Click the + icon to generate an additional web link.
- To share the download link select one of the following:
a) Click the QR code icon and have the user scan the qr code.
b) Click the invite icon to email the link and password.
If you opted to send an email invitation:
- In the To field, enter the email address or user name of the storig user that you would like to share the file with.
- In the Subject field, enter a message subject.
- Click the checkmark.