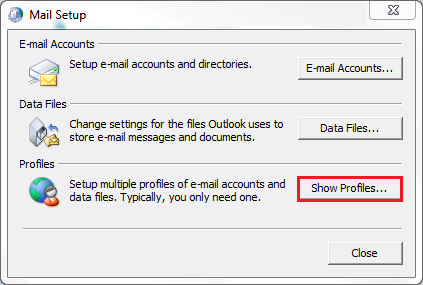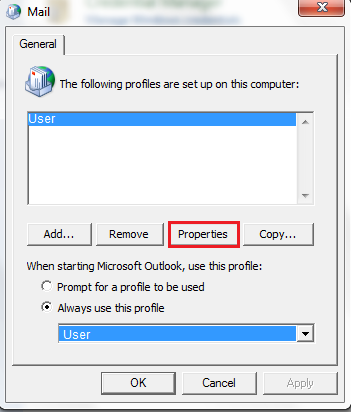Difference between revisions of "Configuring Microsoft Outlook"
Your guide to pathway services
(Created page with "To configure Microsoft Outlook: #Click on the '''Windows Start''' button, select '''Control Panel''', and then double-click the '''Mail '''icon. (If you are using Windows 7...") |
|||
| Line 22: | Line 22: | ||
<ol start="4"> | <ol start="4"> | ||
<li>Click '''E-mail Accounts…'''</li> | <li>Click '''E-mail Accounts…'''</li> | ||
| + | </ol> | ||
| + | |||
| + | <br/>[[File:Outlook mail setup3.png|none]] | ||
| + | |||
| + | |||
| + | <ol start="5"> | ||
<li>Click '''New…'''</li> | <li>Click '''New…'''</li> | ||
<li>Select '''Email Account''', and then click '''Next'''.</li> | <li>Select '''Email Account''', and then click '''Next'''.</li> | ||
| + | </ol> | ||
| + | <ol start="4"> | ||
| + | <li>Select '''Manually configure server settings or additional server types''', and then click '''Next'''.</li> | ||
| + | <li>Select '''Microsoft Exchange server or compatible service''', and then click '''Next'''.</li> | ||
</ol> | </ol> | ||
Revision as of 14:14, 16 June 2014
To configure Microsoft Outlook:
- Click on the Windows Start button, select Control Panel, and then double-click the Mail icon. (If you are using Windows 7 go to, Control Panel > User Accounts > Mail).
- Click Show Profiles...
- Highlight the profile you would like to use and click Properties.
- Click E-mail Accounts…
- Click New…
- Select Email Account, and then click Next.
- Select Manually configure server settings or additional server types, and then click Next.
- Select Microsoft Exchange server or compatible service, and then click Next.