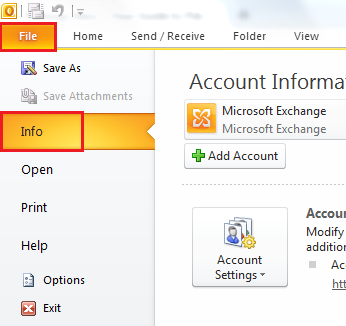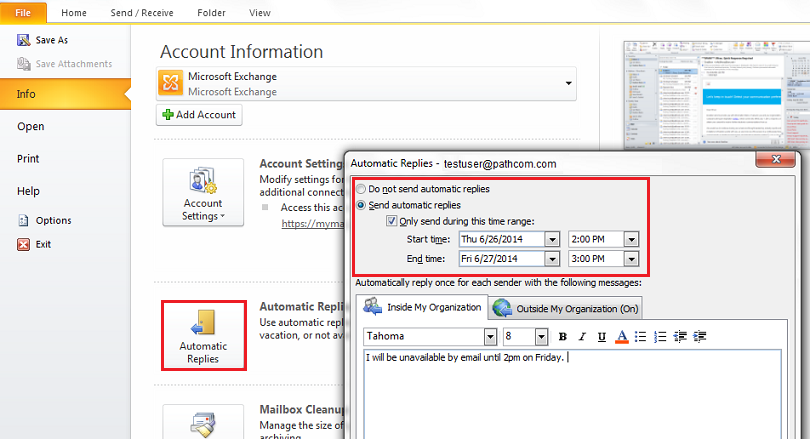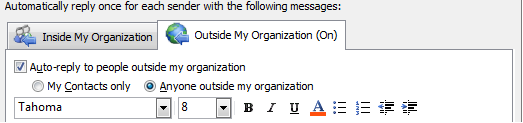Difference between revisions of "Setting up automatic replies in Outlook"
Your guide to pathway services
| Line 40: | Line 40: | ||
<ol start="11"> | <ol start="11"> | ||
| − | <li></li> | + | <li>If you would like to add a rule, click '''Rules...'''</li> |
| + | <li>Select a rule from the list or click '''Add Rule...'''</li> | ||
| + | <li>Make modifications where necessary and then click '''O''''''K'''.</li> | ||
| + | <li>Click '''OK'''.</li> | ||
| + | <li>Enter message text (if you have not already done so) and then click '''OK'''.</li> | ||
</ol> | </ol> | ||
Revision as of 16:08, 26 June 2014
Users can schedule automated messages to respond to contacts when they are unavailable.
To setup an automatic reply:
- Open Outlook.
- Click File.
- Click Info.
- Click the Automatic Replies button.
- If you would like to setup automatic reply messages, select the Send Automatic Replies checkbox.
- Select the Send replies only during this time period checkbox.
- Select a time period by using the Start time and End time dropdown lists.
- Enter a message that you would like to send to co-workers in the text field.
- If you would like to send automatic reply messages to internal contacts, select the Inside My Organization tab.
- If you would like to send automatic reply messages to external contacts, select the Outside My Organization tab, and then select the applicable checkboxes.
- If you would like to add a rule, click Rules...
- Select a rule from the list or click Add Rule...
- Make modifications where necessary and then click O'K'.
- Click OK.
- Enter message text (if you have not already done so) and then click OK.