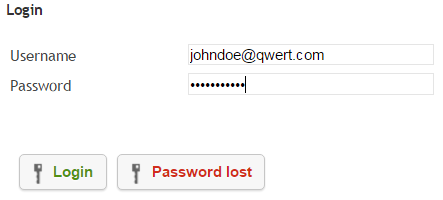Difference between revisions of "Setting up an Autoresponder message"
Your guide to pathway services
| Line 23: | Line 23: | ||
#In the '''Text '''field, enter the body text for your automated response. | #In the '''Text '''field, enter the body text for your automated response. | ||
#Select the '''Enable''' '''the autoresponder''' | #Select the '''Enable''' '''the autoresponder''' | ||
| − | #In the '''Start on ''' | + | #In the '''Start on '''section, use the dropdown lists to select the start date and time for the autoresponder. |
| − | #In the '''End by''' section, use the dropdown lists to select the end date and time | + | #In the '''End by''' section, use the dropdown lists to select the end date and time for the autoresponder. |
#Click '''Save'''. | #Click '''Save'''. | ||
| − | <br/>[[File:Autoresponder1.PNG|none]] | + | <br/>[[File:Autoresponder1.PNG|none|Autoresponder1.PNG]] |
Revision as of 17:51, 4 February 2014
To setup an Autoresponder when you are not available to view your emails:
Login to HostPath:
- Go to https://hostpath.pathcom.com.
- Enter your email username and password.
- Click Login.
- From the main menu, click Autoresponder.
- In the Subject field, create the message subject for your automated response. (The default is Out of ofice reply)
- In the Text field, enter the body text for your automated response.
- Select the Enable the autoresponder
- In the Start on section, use the dropdown lists to select the start date and time for the autoresponder.
- In the End by section, use the dropdown lists to select the end date and time for the autoresponder.
- Click Save.