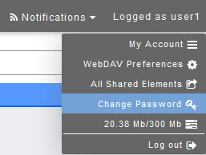Difference between revisions of "Changing your Storig password"
Your guide to pathway services
| Line 10: | Line 10: | ||
#Click '''Change Password'''. | #Click '''Change Password'''. | ||
| − | ::<div class="floatnone"><br/></div><div class="floatnone">[[File:Logged as - Change Password.png|none]]<br/></div> | + | ::<div class="floatnone"><br/></div><div class="floatnone">[[File:Logged as - Change Password.png|none|Logged as - Change Password.png]]<br/></div> |
<ol start="3"> | <ol start="3"> | ||
<li>In the '''Old password '''field, enter your old password.</li> | <li>In the '''Old password '''field, enter your old password.</li> | ||
| − | In the '''New '''field, create your new password.</li> | + | <li>In the '''New''' field, create your new password.</li> |
| − | <li>In the '''Confirm '''field, re enter | + | <li>In the '''Confirm '''field, re enter the password that you created in the previous step.</li> |
</ol> | </ol> | ||
Revision as of 11:58, 10 February 2014
You can use the Change Password tool to change your password at any time.
To change your password:
- In the toolbar, go to Logged as__.
- Click Change Password.
- In the Old password field, enter your old password.
- In the New field, create your new password.
- In the Confirm field, re enter the password that you created in the previous step.