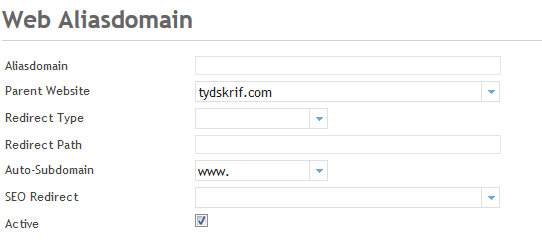Difference between revisions of "Adding an aliasdomain"
Your guide to pathway services
m (Protected "Adding an aliasdomain" ([Edit=Allow only administrators] (indefinite) [Move=Allow only administrators] (indefinite)) [cascading]) |
Revision as of 10:17, 18 February 2014
Alias domains are domain names that point to the same website. You can create an alias domain called examples.com that points to the website example.com. Both sites we be exactly identical and will show the same content.
To get to the Aliasdomain page:
- Click on the Sites tab.
- Locate the Websites section.
- Select Aliasdomain for website.
To create a new aliasdomain:
- Click on Add new Aliasdomain.
- In the Aliasdomain field, enter the name of the alias domain. (For example, if you want examples.com to point to the same website as example.com, enter examples.com in the Aliasdomain field.)
- From the Parent Website dropdown list, select the parent website that you would like your alias domain to point to. (For example, If example.com is the parent website, examples.com will point to example.com.)
- From the Redirect Type dropdown list, make a selection. This field allows you to disable or enable redirect. It also allows you to select the redirect flag.
- In the Redirect Path field, enter the redirect path. The redirect path is the route taken to reach a destination.
- The Auto-Subdomain field is enabled by default and is pointed to www. , if you would like to disable this feature make a selection from the dropdown list.
- From the SEO Redirect dropdown list, make a selection. This field allows you to do redirects for SEO optimization.
- Select the Active checkbox to activate the aliasdomain. To deactivate the aliasdomain unselect the checkbox.
- Click Save.