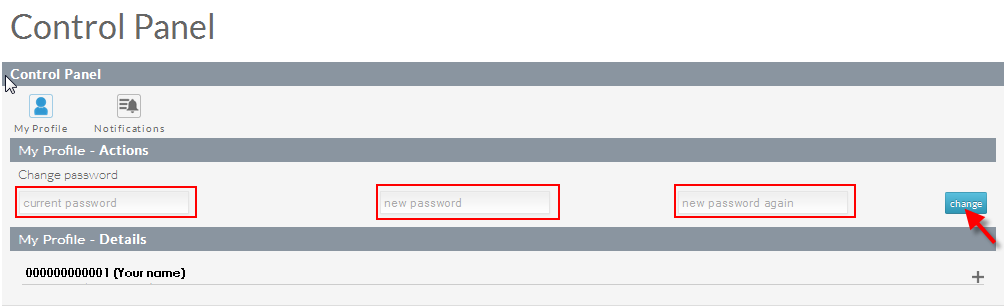Difference between revisions of "Changing your Onepath password"
Your guide to pathway services
| Line 1: | Line 1: | ||
To change your Onepath password: | To change your Onepath password: | ||
| − | |||
| − | |||
| Line 32: | Line 30: | ||
<ol start="4"> | <ol start="4"> | ||
<li>From the '''My Profile - Actions''' pane, locate '''Change password'''.</li> | <li>From the '''My Profile - Actions''' pane, locate '''Change password'''.</li> | ||
| − | <li>In the '''current password '''field, enter your create Onepath password. </li> | + | <li>In the '''current password '''field, enter your create Onepath password.</li> |
<li>In the '''new password '''field, create a new password for your Onepath account.</li> | <li>In the '''new password '''field, create a new password for your Onepath account.</li> | ||
<li>In the '''new password again''' field, re-enter the password that you created in the previous step.</li> | <li>In the '''new password again''' field, re-enter the password that you created in the previous step.</li> | ||
| Line 40: | Line 38: | ||
| − | [[File:Changing your onepath password.PNG|none]] | + | [[File:Changing your onepath password.PNG|none|Changing your onepath password.PNG]] |
Revision as of 15:12, 24 February 2014
To change your Onepath password:
- Log in to Onepath.
- Click the gear icon to access the Onepath control panel.
When you arrive at the Control Panel page:
- From the Control Panel pane, select My Profile (should be selected by default).
- From the My Profile - Actions pane, locate Change password.
- In the current password field, enter your create Onepath password.
- In the new password field, create a new password for your Onepath account.
- In the new password again field, re-enter the password that you created in the previous step.
- Click change.