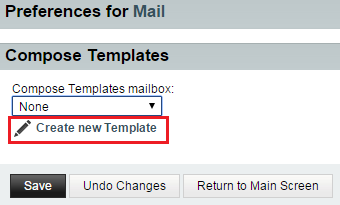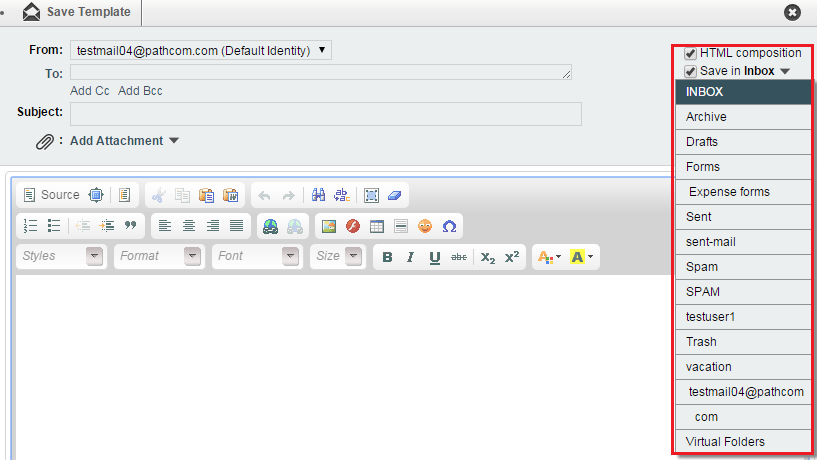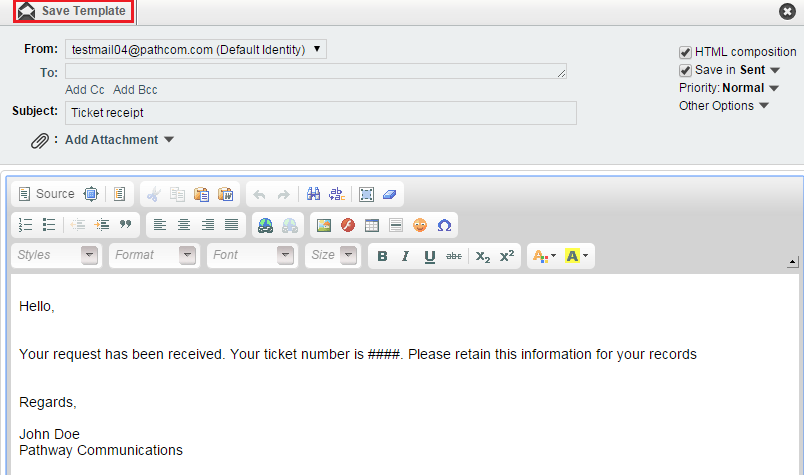Difference between revisions of "Creating mail templates in EasyMail"
Your guide to pathway services
| Line 25: | Line 25: | ||
<ol start="5"> | <ol start="5"> | ||
<li>If you would like to enable HTML, select the '''HTML composition '''checkbox.</li> | <li>If you would like to enable HTML, select the '''HTML composition '''checkbox.</li> | ||
| − | <li>If you would like to save the template in a specific folder, select the '''Save''' | + | <li>If you would like to save the template in a specific folder, select the '''Save''' checkbox, and then select one of the listed folders.</li> |
| − | + | ||
</ol> | </ol> | ||
| + | |||
| + | |||
| + | |||
| + | [[File:EasyMail creat mail template save folder1.png|none|EasyMail creat mail template save folder1.png]] | ||
| + | |||
| + | |||
| + | <ol start="5"> | ||
| + | <li>Compose your email.</li> | ||
| + | <li>Click '''Save Template'''.</li> | ||
| + | </ol> | ||
| + | |||
| + | |||
| + | |||
| + | [[File:EasyMail create mail template2.png|none|EasyMail create mail template2.png]] | ||
Revision as of 14:27, 26 June 2015
Users can create mail templates.
To create a new mail template:
- Log in to EasyMail.
- Place your cursor over thesettings icon.
- Go to Preferences > Mail.
- Click Create new Template.
- If you would like to enable HTML, select the HTML composition checkbox.
- If you would like to save the template in a specific folder, select the Save checkbox, and then select one of the listed folders.
- Compose your email.
- Click Save Template.