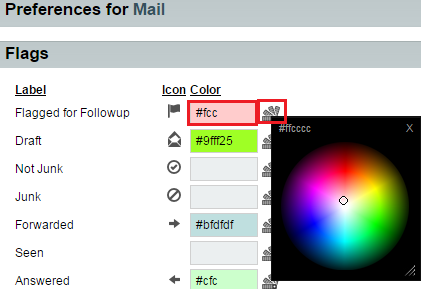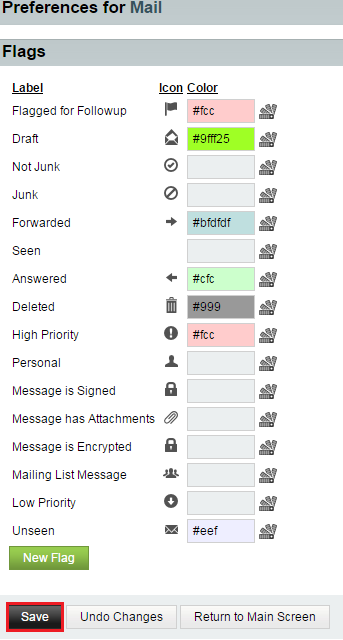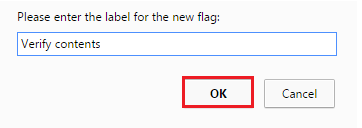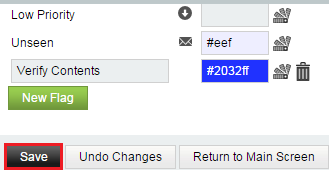Difference between revisions of "Changing your flag preferences in EasyMail"
Your guide to pathway services
m (Protected "Changing your flag preferences in EasyMail" ([Edit=Allow only administrators] (indefinite) [Move=Allow only administrators] (indefinite)) [cascading]) |
|||
| Line 43: | Line 43: | ||
<span style="color:#0000ff">You're done! If you would like to create a new flag proceed to step 6. If you are done making changes no further action is required.</span> | <span style="color:#0000ff">You're done! If you would like to create a new flag proceed to step 6. If you are done making changes no further action is required.</span> | ||
| − | + | ||
<ol start="6"> | <ol start="6"> | ||
<li>''(Optional) ''If you would like to create a new flag, click '''New Flag'''.</li> | <li>''(Optional) ''If you would like to create a new flag, click '''New Flag'''.</li> | ||
| − | <li></li> | + | <li>When prompted, create a label for the flag.</li> |
| + | <li>Click '''OK'''.</li> | ||
</ol> | </ol> | ||
| + | |||
| + | |||
| + | |||
| + | [[File:EasyMail mail flags preferences3.png|none|EasyMail mail flags preferences3.png]] | ||
| + | <ol start="9"> | ||
| + | <li>In the '''Color '''field, enter a hex code or click the color swatch icon to manually select a color. This will set the flag color for the specified flag label.</li> | ||
| + | <li>If you want to delete the flag click the trash can icon.</li> | ||
| + | <li>Click '''Save'''.</li> | ||
| + | </ol> | ||
| + | |||
| + | |||
| + | |||
| + | [[File:EasyMail mail flag preferences4.png|none|EasyMail mail flag preferences4.png]] | ||
Revision as of 13:02, 29 June 2015
Users can select custom colors for their flags.
To change your flag preferences:
- Log in to EasyMail.
- Place your cursor over the settings icon.
- Go to Preferences > Mail.
- Click Flags.
- In the Color field, enter a hex code or click the color swatch icon to manually select a color. This will set the flag color for the specified flag label.
- Select colors for the flags that you would like to highlight. (You don't have to select a color for every flag if you don't want to).
- Click Save.
You're done! If you would like to create a new flag proceed to step 6. If you are done making changes no further action is required.
- (Optional) If you would like to create a new flag, click New Flag.
- When prompted, create a label for the flag.
- Click OK.
- In the Color field, enter a hex code or click the color swatch icon to manually select a color. This will set the flag color for the specified flag label.
- If you want to delete the flag click the trash can icon.
- Click Save.