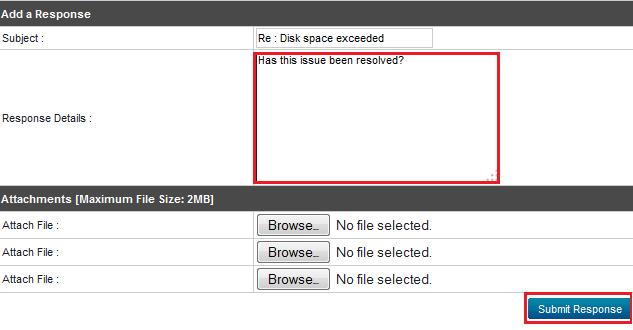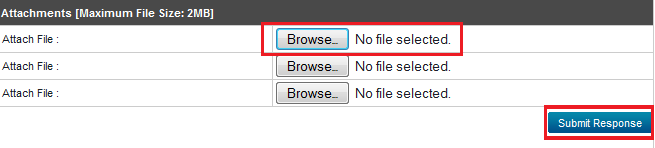Difference between revisions of "Viewing and updating tickets"
Your guide to pathway services
| Line 30: | Line 30: | ||
[[File:View tickets3 exchange.png|none|View tickets3 exchange.png]] | [[File:View tickets3 exchange.png|none|View tickets3 exchange.png]] | ||
| − | |||
| − | |||
<br/><span style="color:#0000cd">Scroll down to the '''Ticket Details page '''section</span>. | <br/><span style="color:#0000cd">Scroll down to the '''Ticket Details page '''section</span>. | ||
Revision as of 16:25, 25 April 2014
Users have the ability to view and update their support request tickets within the MyExchange Hosting Controller.
To view or update an existing ticket choose one of the following options:
Contents |
Options
Option 1:
- Search for an existing ticket.
- From the search results, click on the ticket subject and select View Ticket.
Scroll down to the Ticket Details page section.
Option 2:
- Search for an existing ticket.
- Select a ticket number, and then click View Ticket (If only one ticket is present, just click View Ticket).
Scroll down to the Ticket Details page section.
Ticket Details
The Ticket Details page allows you view your ticket details, add a response, attach files (such as screenshots), and close the ticket.
Close a ticket
you arrive at the Ticket Details page:
- Click Close Ticket.
Add a response to an existing ticket
When you arrive at the Ticket Details page:
- In the Response Details field, type a brief response or update.
- Click Submit Response.
Attach a file to an existing ticket
When you arrive at the Ticket Details page:
- Click Browse to attach a file (such as a screenshot) to your ticket.
- Click Submit Response.