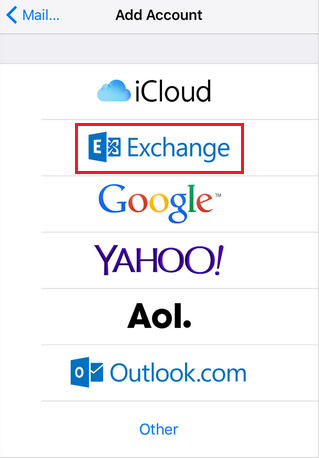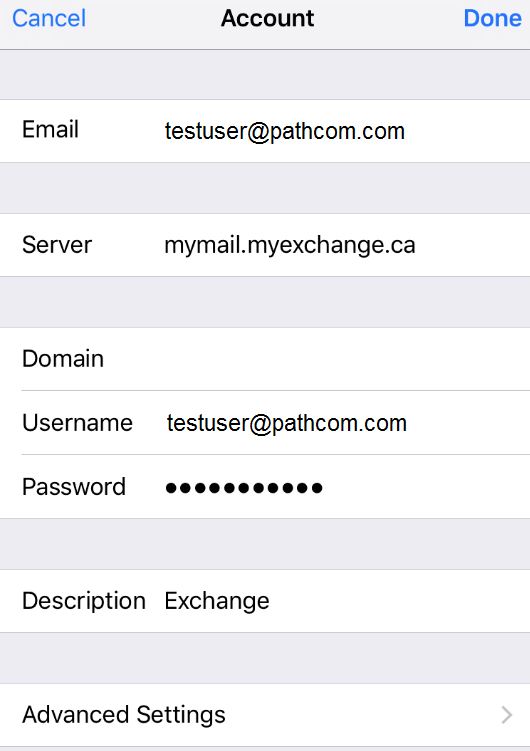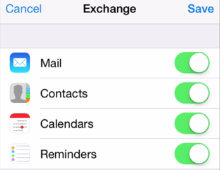Difference between revisions of "Setting up MyExchange on your iPhone"
Your guide to pathway services
| Line 19: | Line 19: | ||
<ol start="5"> | <ol start="5"> | ||
<li>Fill in the '''Email''', '''Username''', and '''Password''' fields.</li> | <li>Fill in the '''Email''', '''Username''', and '''Password''' fields.</li> | ||
| + | <li>Click '''Next'''.</li> | ||
<li>Your iPhone will now verify your account information and the '''Server''' field should appear. If you get an '''Unable to Verify Certificate''' pop-up, click '''Accept'''.</li> | <li>Your iPhone will now verify your account information and the '''Server''' field should appear. If you get an '''Unable to Verify Certificate''' pop-up, click '''Accept'''.</li> | ||
<li>In the '''Server''' field, enter your server name, and then click '''Next'''. (Leave the '''Domain''' field blank).</li> | <li>In the '''Server''' field, enter your server name, and then click '''Next'''. (Leave the '''Domain''' field blank).</li> | ||
| Line 28: | Line 29: | ||
| − | <ol start=" | + | <ol start="9"> |
<li>Select what information you would like to sync, and then click '''Save'''.</li> | <li>Select what information you would like to sync, and then click '''Save'''.</li> | ||
</ol> | </ol> | ||
Revision as of 09:26, 16 May 2016
Pathway MyExchange customers have the ability to install MyExchange on their iPhone.
To setup MyExchange on your iPhone:
- Go to Settings.
- Click Mail, Contacts, Calendars.
- Click Add Account.
- Click the Microsoft Exchange icon.
- Fill in the Email, Username, and Password fields.
- Click Next.
- Your iPhone will now verify your account information and the Server field should appear. If you get an Unable to Verify Certificate pop-up, click Accept.
- In the Server field, enter your server name, and then click Next. (Leave the Domain field blank).
- Select what information you would like to sync, and then click Save.
- Create a passcode if prompted, click Continue and enter a passcode.