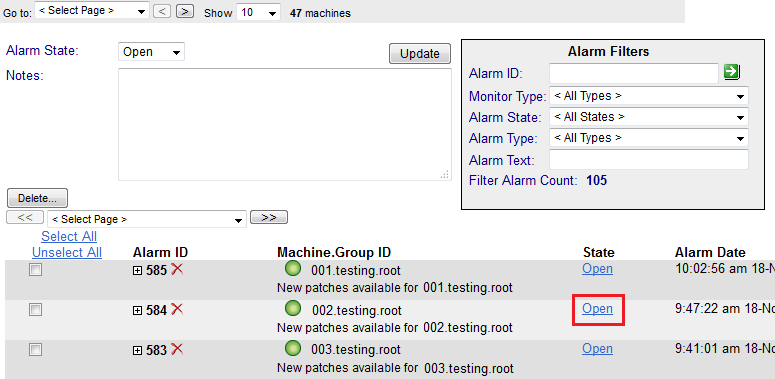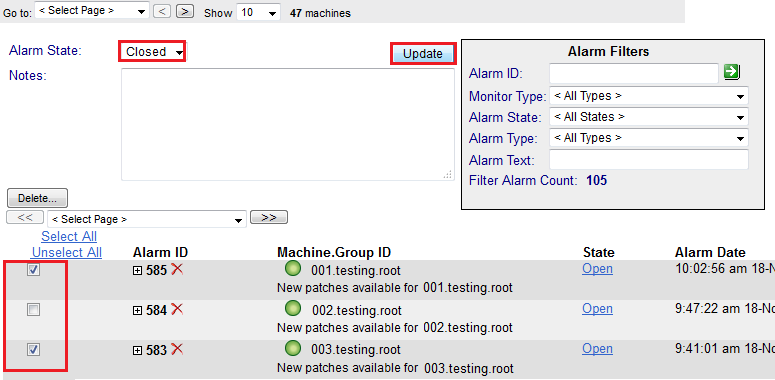Difference between revisions of "MySmartOffice - Close an Alarm"
Your guide to pathway services
m (Protected "MySmartOffice - Close an Alarm" ([Edit=Allow only administrators] (indefinite) [Move=Allow only administrators] (indefinite)) [cascading]) |
|||
| Line 5: | Line 5: | ||
== Option 1<br/> == | == Option 1<br/> == | ||
| − | From the '''Alarm Summary''' page: | + | From the '''[http://docs.pathcom.com/mediawiki/index.php/MySmartOffice_-_Accessing_the_Alarm_Summary_Page Alarm Summary]''' page: |
#Locate the alarm you would like to close and click '''Open'''. | #Locate the alarm you would like to close and click '''Open'''. | ||
| Line 21: | Line 21: | ||
== Option 2<br/> == | == Option 2<br/> == | ||
| − | From the | + | From the [http://docs.pathcom.com/mediawiki/index.php/MySmartOffice_-_Accessing_the_Alarm_Summary_Page <b>Alarm Summary </b>] page: |
#From the '''Alarm State '''dropdown list, select '''Closed'''. | #From the '''Alarm State '''dropdown list, select '''Closed'''. | ||
| Line 29: | Line 29: | ||
| − | <br/>[[File:Kaseya click Alarm Summary Close Alarm Option 2.png|none]] | + | <br/>[[File:Kaseya click Alarm Summary Close Alarm Option 2.png|none|Kaseya click Alarm Summary Close Alarm Option 2.png]] |
Revision as of 14:06, 18 August 2016
There are two ways to close an alarm.
Option 1
From the Alarm Summary page:
- Locate the alarm you would like to close and click Open.
The alarm state will be changed to Closed.
Option 2
From the Alarm Summary page:
- From the Alarm State dropdown list, select Closed.
- Select the alarm(s) you would like to close.
- Click Update.