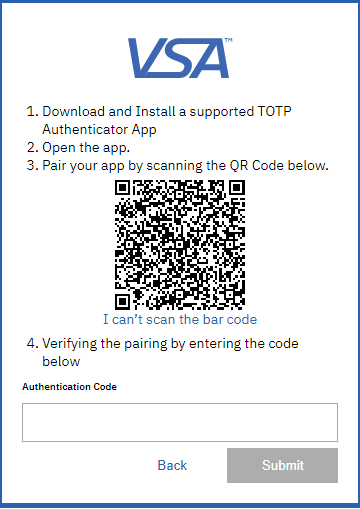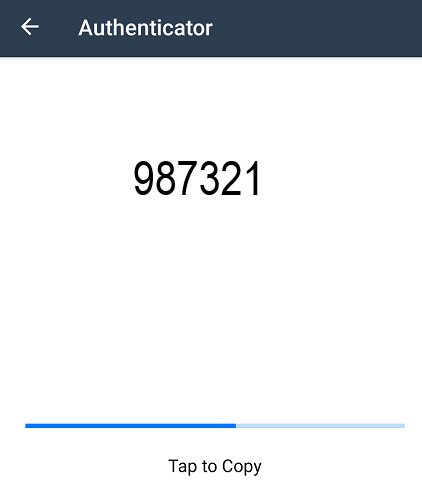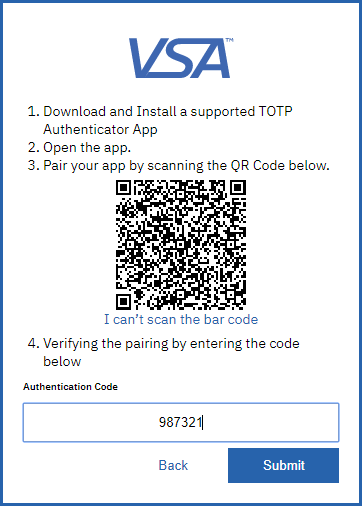Difference between revisions of "Setting up a two-factor authenticator application for mobile devices"
Your guide to pathway services
m (Protected "Two-factor Authenticator application for mobile devices" ([Edit=Allow only administrators] (indefinite) [Move=Allow only administrators] (indefinite)) [cascading]) |
|||
| Line 34: | Line 34: | ||
| − | [[File:Kaseya 2FA authentication code.png]] | + | [[File:Kaseya 2FA authentication code.png]] |
'''NOTE: '''The authentication code will expire within 30 seconds. This is for security purposes. | '''NOTE: '''The authentication code will expire within 30 seconds. This is for security purposes. | ||
Revision as of 16:49, 7 January 2020
To enable two factor authentication on your mobile device/cell phone, please follow the steps below.
- From your Android or iPhone, download and install one of the following applications:
- iPhone
- Android
- Open the application after it has finished installing.
- When prompted, select the option to add an Account the mobile app.
- Log in to mysmartoffice.pathcom.com.
- Click Next when prompted to setup two-factor authentication.
- Use your phone to scan the QR code displayed within MySmartOffice.
- Find your account in the account list in your Authenticator app.
- Enter the one-time password into the Authentication Code field and then click Submit.
NOTE: The authentication code will expire within 30 seconds. This is for security purposes.
- Android