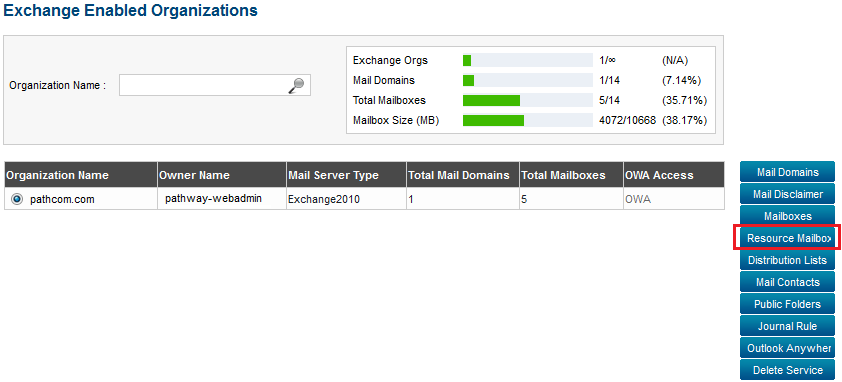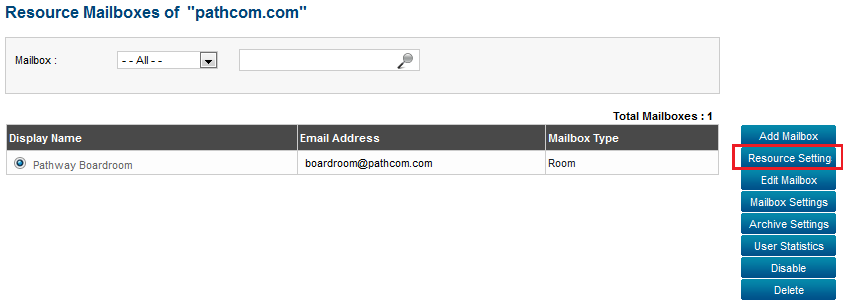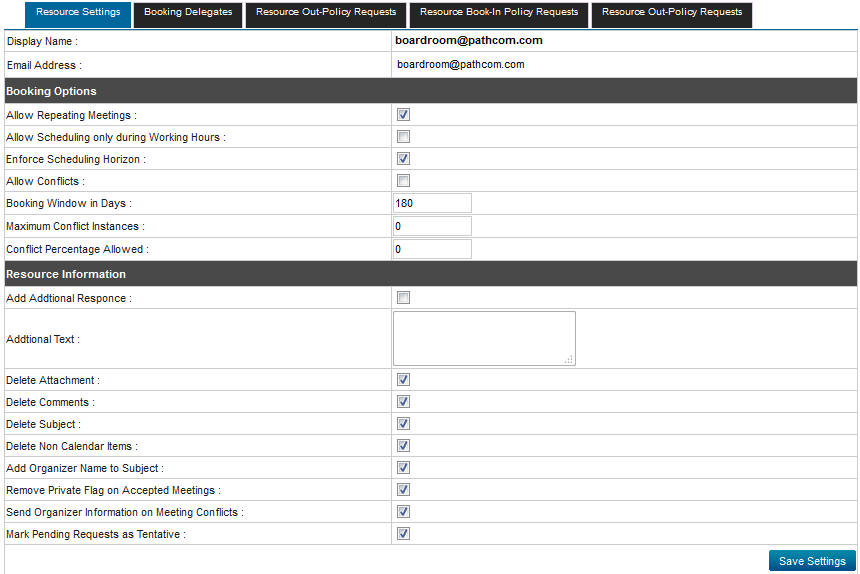Difference between revisions of "Editing resource settings"
Your guide to pathway services
| Line 39: | Line 39: | ||
#If you would like to restrict scheduling to work hours, select the '''Allow Scheduling only during Working hours''' checkbox. | #If you would like to restrict scheduling to work hours, select the '''Allow Scheduling only during Working hours''' checkbox. | ||
#If you would like to implement a scheduling horizon, select the '''Enforce Scheduling horizon '''checkbox. | #If you would like to implement a scheduling horizon, select the '''Enforce Scheduling horizon '''checkbox. | ||
| − | #the '''Allow Conflicts''' checkbox. | + | #If you would like to allow scheduling conflicts to occur, select the '''Allow Conflicts''' checkbox. |
#In the '''Booking Window in Days''' field, enter the number of days the booking window will be open. | #In the '''Booking Window in Days''' field, enter the number of days the booking window will be open. | ||
#In the '''Maximum Conflict Instances '''field, enter the maximum number of allowable conflicts. | #In the '''Maximum Conflict Instances '''field, enter the maximum number of allowable conflicts. | ||
| Line 47: | Line 47: | ||
#If you would like to delete message attachments, select the '''Delete Attachment '''checkbox. | #If you would like to delete message attachments, select the '''Delete Attachment '''checkbox. | ||
#If you would like to delete comments, select the '''Delete Comments''' checkbox. | #If you would like to delete comments, select the '''Delete Comments''' checkbox. | ||
| − | #the '''Delete Subject '''checkbox. | + | #If you would like to delete message subjects, select the '''Delete Subject '''checkbox. |
#If you would like to delete non calendar items, select the '''Delete Non Calendar Items''' checkbox. | #If you would like to delete non calendar items, select the '''Delete Non Calendar Items''' checkbox. | ||
#If you would like to add the event organizer's name to the message subject, select the '''Add Organizer Name to Subject '''checkbox. | #If you would like to add the event organizer's name to the message subject, select the '''Add Organizer Name to Subject '''checkbox. | ||
#If you would like to remove private flags from accepted meetings, select the '''Remove Private Flag on Accepted Meetings '''checkbox. | #If you would like to remove private flags from accepted meetings, select the '''Remove Private Flag on Accepted Meetings '''checkbox. | ||
#If you would like meeting conflict updates to be sent to the event organizer, select the '''Send Organizer Information on Meeting Conflicts'''. | #If you would like meeting conflict updates to be sent to the event organizer, select the '''Send Organizer Information on Meeting Conflicts'''. | ||
| − | #'''Mark Pending Requests as Tentative '''checkbox. | + | #If you would like to mark pending requests as tentative, select the '''Mark Pending Requests as Tentative '''checkbox. |
#Click '''Save Settings'''. | #Click '''Save Settings'''. | ||
| − | [[File:Edit resource settings resource settings tab.png|none]] | + | [[File:Edit resource settings resource settings tab.png|none|Edit resource settings resource settings tab.png]] |
Revision as of 11:14, 4 June 2014
Administrators are able to edit the resource settings for individual resource mailboxes.
To edit resource settings:
From the Exchange Enabled Organizations page:
(Click here for instructions on how to get to this page)
- Select an organization from the list.
- Click Resource Mailboxes.
- From the list of resources mailboxes, select the mailbox that you would like to edit.
- Click Resource Settings.
Resource Settings
The Resource Settings tab allows administrators to modify things like booking options and resource information.
- If you would like to enable recurring meetings, select the Allow Repeating Meetings checkbox.
- If you would like to restrict scheduling to work hours, select the Allow Scheduling only during Working hours checkbox.
- If you would like to implement a scheduling horizon, select the Enforce Scheduling horizon checkbox.
- If you would like to allow scheduling conflicts to occur, select the Allow Conflicts checkbox.
- In the Booking Window in Days field, enter the number of days the booking window will be open.
- In the Maximum Conflict Instances field, enter the maximum number of allowable conflicts.
- In Conflict Percentage allowed field, enter the percentage of conflicts that are allowed to occur.
- To provide users with multiple responses, select the Add Additional Response checkbox.
- In the Additional Text field, enter the text that will be displayed for additional responses.
- If you would like to delete message attachments, select the Delete Attachment checkbox.
- If you would like to delete comments, select the Delete Comments checkbox.
- If you would like to delete message subjects, select the Delete Subject checkbox.
- If you would like to delete non calendar items, select the Delete Non Calendar Items checkbox.
- If you would like to add the event organizer's name to the message subject, select the Add Organizer Name to Subject checkbox.
- If you would like to remove private flags from accepted meetings, select the Remove Private Flag on Accepted Meetings checkbox.
- If you would like meeting conflict updates to be sent to the event organizer, select the Send Organizer Information on Meeting Conflicts.
- If you would like to mark pending requests as tentative, select the Mark Pending Requests as Tentative checkbox.
- Click Save Settings.