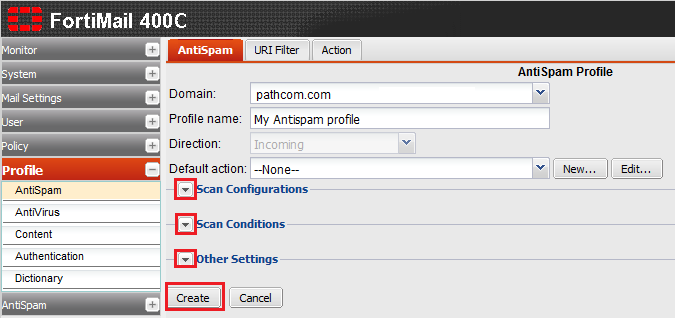Difference between revisions of "Managing your antispam profiles"
Your guide to pathway services
| Line 20: | Line 20: | ||
<li>From the '''Domain '''dropdown list, select your domain.</li> | <li>From the '''Domain '''dropdown list, select your domain.</li> | ||
<li>In the '''Profile name''' field, enter a profile name.</li> | <li>In the '''Profile name''' field, enter a profile name.</li> | ||
| − | <li>From the '''Default action''' dropdown list, select an | + | <li>From the '''Default action''' dropdown list, select an action.</li> |
<li>Expand the '''Scan Configurations '''pane and make modifications where necessary.</li> | <li>Expand the '''Scan Configurations '''pane and make modifications where necessary.</li> | ||
<li>Expand the '''Scan Conditions''' pane and make modifications where necessary.</li> | <li>Expand the '''Scan Conditions''' pane and make modifications where necessary.</li> | ||
Revision as of 12:48, 13 June 2014
The Profile tab allows administrators to manage and configure antispam profiles for a specific policy
To manage or configure your antispam profile:
- Log in to FortiMail.
- Expand the Profile pane.
- Click AntiSpam.
- Check the AntiSpam tab.
- From the Domain dropdown list, select your domain.
- In the Profile name field, enter a profile name.
- From the Default action dropdown list, select an action.
- Expand the Scan Configurations pane and make modifications where necessary.
- Expand the Scan Conditions pane and make modifications where necessary.
- Expand the Other Settings pane and select the checkbox if you would like to automatically update user whitelists.
- Click Create.