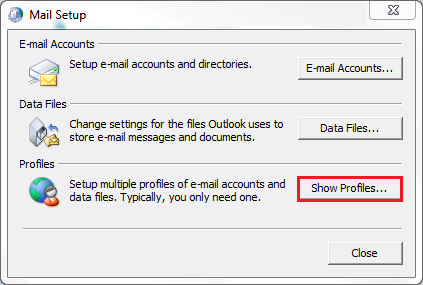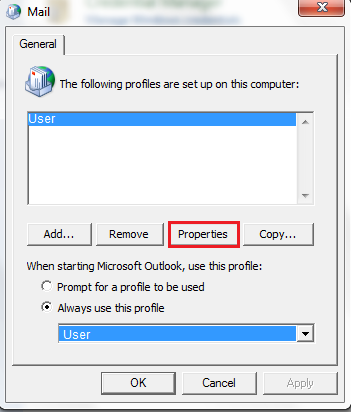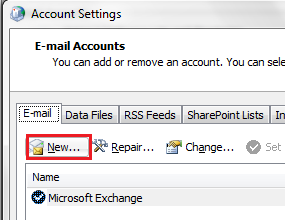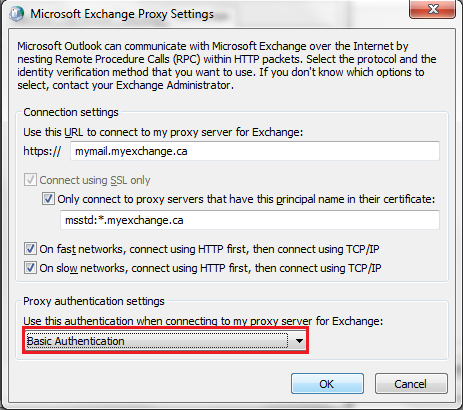Difference between revisions of "Configuring Microsoft Outlook"
Your guide to pathway services
m (Protected "Configuring Microsoft Outlook" ([Edit=Allow only administrators] (indefinite) [Move=Allow only administrators] (indefinite)) [cascading]) |
Revision as of 15:01, 16 June 2014
To configure Microsoft Outlook:
- Click on the Windows Start button, select Control Panel, and then double-click the Mail icon. (If you are using Windows 7 go to, Control Panel > User Accounts > Mail).
- Click Show Profiles...
- Highlight the profile you would like to use and click Properties.
- Click E-mail Accounts…
- Click New…
- Select Email Account, and then click Next.
- Select Manually configure server settings or additional server types, and then click Next.
- Select Microsoft Exchange server or compatible service, and then click Next.
- In the Server field, enter your server name.
- In the User Name field, enter your email address and click Check Name.
- When prompted, enter your password, and then click OK
- Click More Settings…
- Click the Connection tab.
- Select the Connect to Microsoft Exchange using HTTP, and then click Exchange Proxy Settings.
- Select all of the checkboxes and enter the information shown in the screenshot.
- Select Basic Authentication from the dropdown list.
- Click OK.