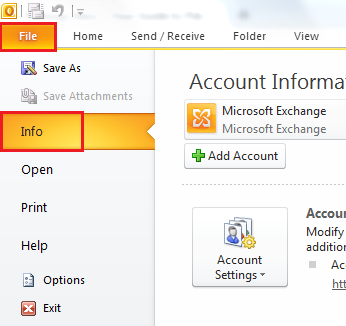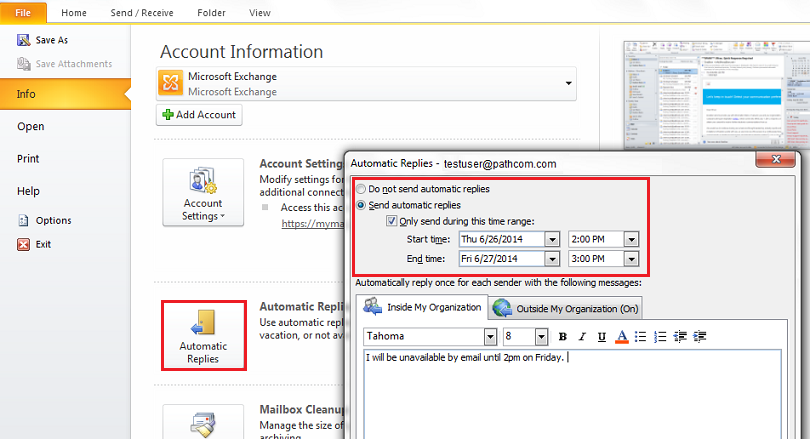Difference between revisions of "Setting up automatic replies in Outlook"
Your guide to pathway services
(Created page with "Users can schedule automated messages to respond to contacts when they are unavailable. To setup an automatic reply: #Open Outlook. #Click '''File'''. #Click '''Info'''....") |
|||
| Line 17: | Line 17: | ||
<ol start="4"> | <ol start="4"> | ||
| − | <li>the '''Automatic Replies '''button.</li> | + | <li>Click the '''Automatic Replies '''button.</li> |
| − | <li>Select the ''' | + | <li>If you would like to setup automatic reply messages, select the '''Send Automatic Replies''' checkbox.</li> |
| + | <li>Select the '''Send replies only during this time period''' checkbox.</li> | ||
| + | <li>Select a time period by using the '''Start time''' and '''End time''' dropdown lists.</li> | ||
| + | <li>Enter a message that you would like to send to co-workers in the text field.</li> | ||
| + | </ol> | ||
| + | |||
| + | |||
| + | |||
| + | [[File:Outlook auto-reply2.png|none|Outlook auto-reply2.png]] | ||
| + | |||
| + | |||
| + | <ol start="9"> | ||
<li></li> | <li></li> | ||
</ol> | </ol> | ||
Revision as of 14:38, 26 June 2014
Users can schedule automated messages to respond to contacts when they are unavailable.
To setup an automatic reply:
- Open Outlook.
- Click File.
- Click Info.
- Click the Automatic Replies button.
- If you would like to setup automatic reply messages, select the Send Automatic Replies checkbox.
- Select the Send replies only during this time period checkbox.
- Select a time period by using the Start time and End time dropdown lists.
- Enter a message that you would like to send to co-workers in the text field.