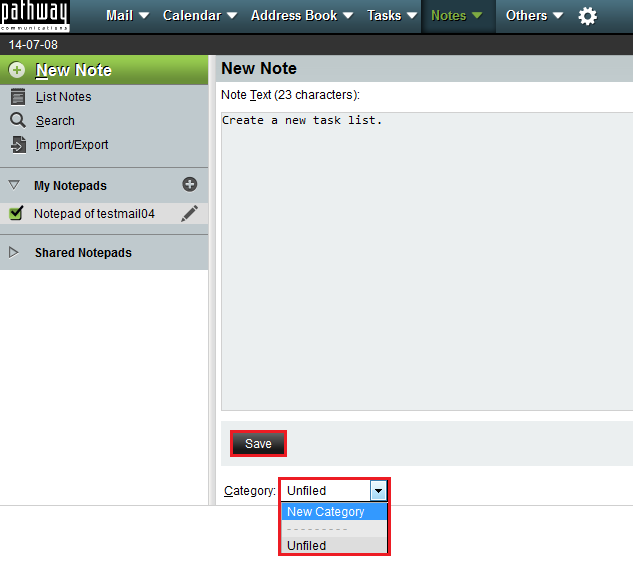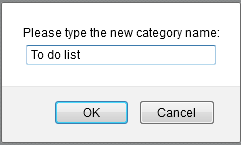Difference between revisions of "Creating a note in EasyMail"
Your guide to pathway services
| Line 33: | Line 33: | ||
| − | [[File:Webmail new note3.png|none]] | + | [[File:Webmail new note3.png|none|Webmail new note3.png]] |
| − | + | ||
| − | + | ||
<ol start="6"> | <ol start="6"> | ||
<li>Click '''Save'''.</li> | <li>Click '''Save'''.</li> | ||
| − | <li>When prompted, | + | <li>When prompted, enter a new category name.</li> |
</ol> | </ol> | ||
| − | [[File:Webmail new note4.png|none]] | + | [[File:Webmail new note4.png|none|Webmail new note4.png]] |
| + | |||
| + | |||
<ol start="6"> | <ol start="6"> | ||
<li>Click '''OK'''.</li> | <li>Click '''OK'''.</li> | ||
</ol> | </ol> | ||
Revision as of 10:24, 8 July 2014
To create a note in EasyMail:
- Log in to EasyMail.
- Click the Notes tab.
- Click New Note.
- In the Note Text field, enter the text for your note.
- From the Category dropdown list, select an existing category or select New Category to create a new one.
If you selected New Category, continue at step 6.
If you selected an existing category, proceed to the next step, and then skip steps 7-8.
- Click Save.
- When prompted, enter a new category name.
- Click OK.